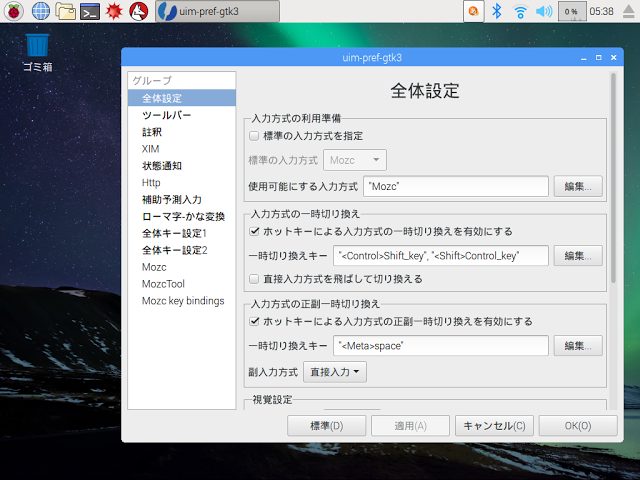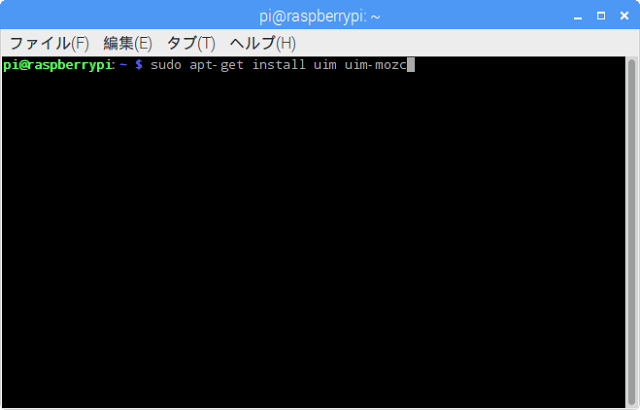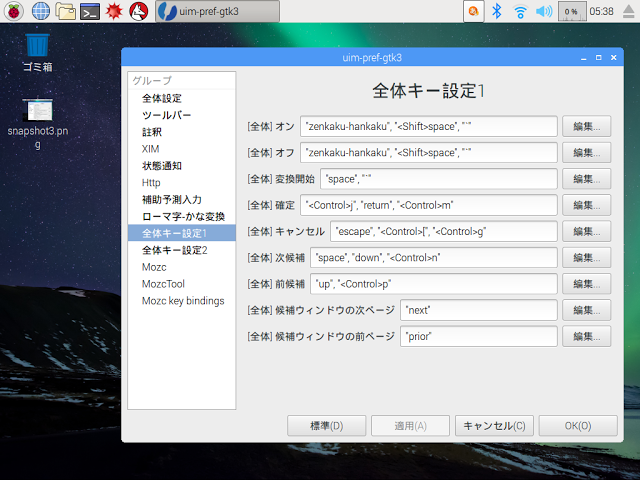RaspberryPi 設定(日本語入力uim + Mozc)
RaspberryPiで使うコマンドメモ
以前に日本語入力環境iBus + Anthyの使い方「RaspberryPi 設定(日本語入力とプリンター)」を紹介しましたが、今度はuim + mozcを紹介。
Windowsで言うところのIMEとATOKのようなものでしょうか。ただし、iBus+Anthyとuim+mozcのどちらが使いやすいかは人によって違うと思われます。
1.uimとmozcのインストール
まず、ターミナルを起動します。
以下のコマンドを入力
sudo apt-get install uim uim-mozc
2.uimの設定
画面の上部バーにあるオレンジ色の「あ」を右クリックして設定を開きます。
特段、デフォルトでも使えるけど気になる点があれば変更します。
3.日本語/英語切替設定
インストール直後は、日本語入力と英語入力の切替をするのに、上部アイコンをクリックして「Mozc」と「直接入力」のどちらかを選択する必要があります。またはShift+Spaceキーでも切り替えられるようですが、あまり慣れないです。やはり半角/全角キーで切替ができるようにしたいので自分で設定をします。
設定画面の左側メニューから「全体キー設定1」を選択します。
画面の中、「[全体]オン」と「[全体]オフ」の操作キーに半角/全角キーを追加します。
追加の仕方は
・「編集ボタンを押して小ウィンドウ開く
・キー欄にフォーカスして半角/全角キー押下
・追加ボタン押下
・小ウィンドウ閉じて「適用」
Windowsで言うところのIMEとATOKのようなものでしょうか。ただし、iBus+Anthyとuim+mozcのどちらが使いやすいかは人によって違うと思われます。
1.uimとmozcのインストール
まず、ターミナルを起動します。
以下のコマンドを入力
sudo apt-get install uim uim-mozc
2.uimの設定
画面の上部バーにあるオレンジ色の「あ」を右クリックして設定を開きます。
特段、デフォルトでも使えるけど気になる点があれば変更します。
3.日本語/英語切替設定
インストール直後は、日本語入力と英語入力の切替をするのに、上部アイコンをクリックして「Mozc」と「直接入力」のどちらかを選択する必要があります。またはShift+Spaceキーでも切り替えられるようですが、あまり慣れないです。やはり半角/全角キーで切替ができるようにしたいので自分で設定をします。
設定画面の左側メニューから「全体キー設定1」を選択します。
画面の中、「[全体]オン」と「[全体]オフ」の操作キーに半角/全角キーを追加します。
追加の仕方は
・「編集ボタンを押して小ウィンドウ開く
・キー欄にフォーカスして半角/全角キー押下
・追加ボタン押下
・小ウィンドウ閉じて「適用」
設定が終わったらテキストエディターを開いて試す。
全角/半角キーで切り替わるか。上手く、切り替わらずに半角/全角キーを押しても記号が入力されてしまう場合は以下を試す。
もう一度設定画面「全体設定」を開く。
この画面で 入力方式の利用準備 > 標準の入力方式を指定 のチェックを外す。
またはチェックは入れたまま標準の入力方式をMozcにする。
設定したら「適用」を押して設定画面を閉じる。
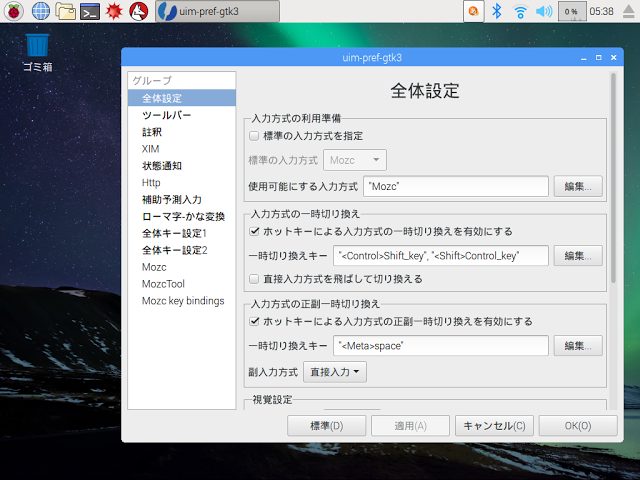
全角/半角キーで切り替わるか。上手く、切り替わらずに半角/全角キーを押しても記号が入力されてしまう場合は以下を試す。
もう一度設定画面「全体設定」を開く。
この画面で 入力方式の利用準備 > 標準の入力方式を指定 のチェックを外す。
またはチェックは入れたまま標準の入力方式をMozcにする。
設定したら「適用」を押して設定画面を閉じる。