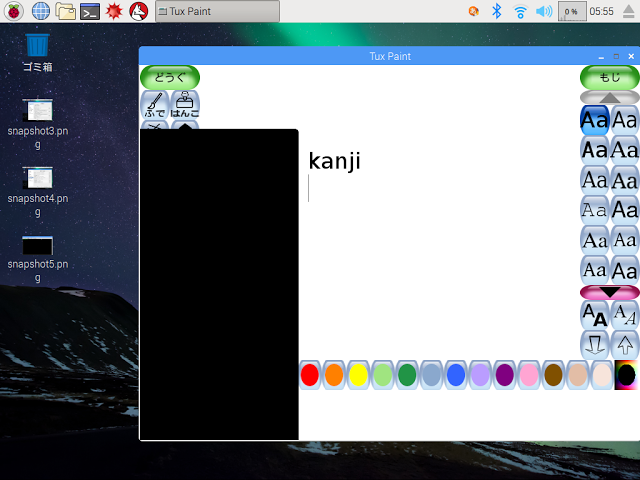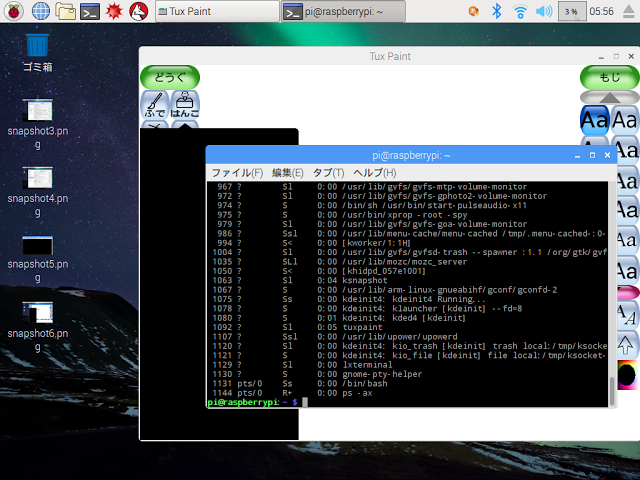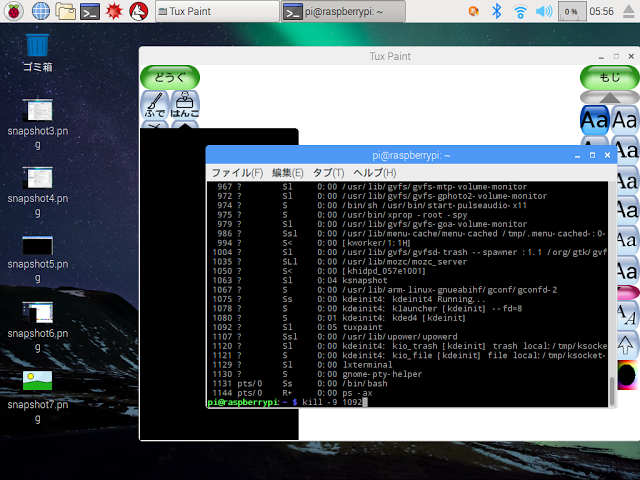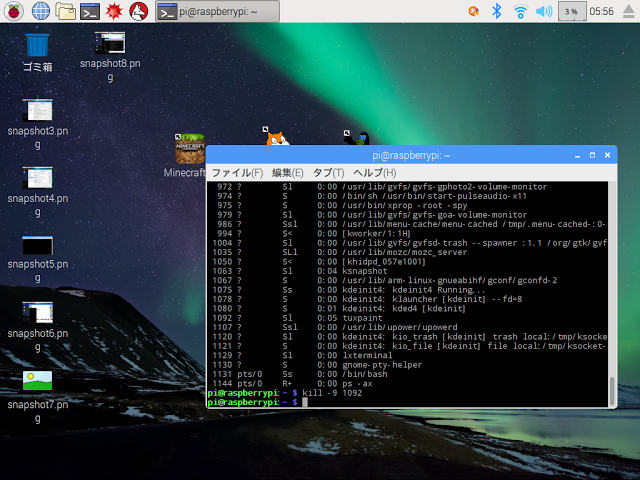RaspberryPi アプリの強制終了
RaspberryPiで使うコマンドのメモ
アプリが動かなくなった時の強制終了
いわゆるwindowsでいうところの「CTRL+ALT+DEL」のやりかた。
下の画像はアプリ「TuxPaint」が固まってしまった状態。
画面の更新ができておらず、他のウィンドウが重なった部分が黒くなってしまう。ウィンドウ枠右上の「×」を押しても反応しない。RaspberryPiでこのような状態になったときの復旧方法がわからなかったので調べました。
まず、該当するアプリ(ここではTuxPaint)のプロセス番号を確認します。
ターミナルを起動し、以下のコマンドを入力。
ps -ax
コマンドを入力すると、以下のようにプロセスの一覧が表示されるので、中から該当のアプリを探します。
TuxPaintはプロセスID1092であることがわかります。
※プロセスIDは毎回同じとは限らないので、必ず調べること。
プロセスIDがわかったら終了させるためのコマンドを入力します。
kill -9 1092
-9のオプションをつけるのは強制終了命令という意味。
めでたくTuxPaintが終了しました。
windowsのようにタスクマネージャーで強制終了してもなかなか落ちないということもなく、killコマンドを打てば即終了してくれます。
Linuxベースのコマンド操作も慣れてくると使い心地がいいものです。
関連の設定
RaspberryPi 設定(日本語入力とプリンター)
RaspberryPi 設定(自動ログイン)
RaspberryPi 画面設定