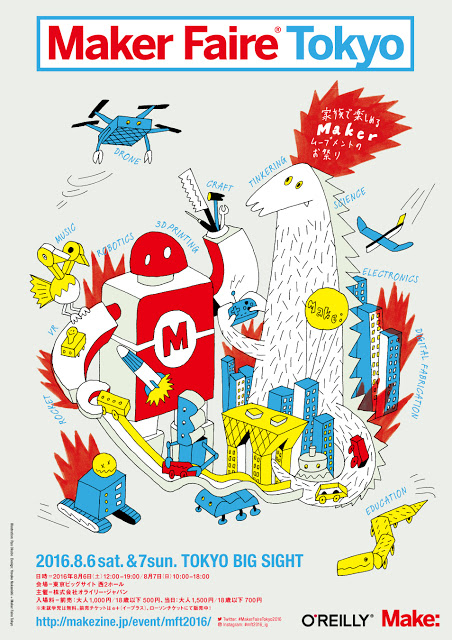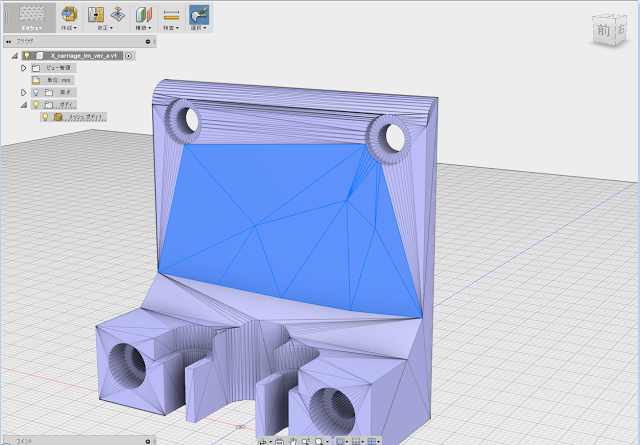3Dプリンターを楽しむコツ(2)
前回の投稿で3Dプリントは1層目が大切であり、その対策についても触れましたが、いくら調整してもなぜか反ってくるときもあるし、上手く調整できたと思っていたら実はそうでなく、反ってくるときがあります。
3Dプリンターを楽しむコツ
3Dプリンターを使いだしてから3年以上が経ちます。一時期よりは頻度が減ったものの、未だに3Dプリンターを動かしては何かしら作っています。これまでよくも飽きずに使い続けてるものだと、自分ながらに感心しているのですが、一方、世間的にはせっかく手に入れた3Dプリンターを放置している方も多いのではないかと推測してます。
ここでフィラメントとFANの有無による違いを画像で見てみます。
まず、安いフィラメントでFANなしの場合。あらゆるところがダレて形造れていません。
次にフィラメントを良質なものに変更し、FANも動作させた場合
各所の形がきれいに出ています。サポートなしです。
よく、ソフトの設定を細かくいじってなんとかしようとしている人がいますが、スライサーソフトの設定を細かくいじるのはプリント品質向上のためには必要ですが、その設定だけでは解決できない問題もあるのです。まずはソフトは標準的な設定程度にとどめておき、上記のポイントを抑えてプリントを確実に成功できるようになってからさらにソフトの設定を詰めることに取り組めば良いかと思います。そこまでくれば3Dプリントもさらに楽しくなるでしょう。
海外通販による部品の調達
ものづくりをするときに必要なのが「部品の調達」。
自分がよく使う調達方法を紹介。
最初は東急ハンズでよかった
東急ハンズに行けば接着剤、工具、MDFやアクリルなどの板材、必要なものは何でも揃った。
決して安くはないけど会社帰りに寄れる場所にあったので、通販に比べて送料がかからないと思えば価格もあまり気にならなかった。それにあまり用事のない各フロアに立ち寄ってアイデア商品や気の利いた商品を眺めて刺激を受けるのもよかった。
3Dプリンターで出力したものを表面処理するのにアセトンが必要になった時も東急ハンズにはもちろん置いてあった。「危険」の大文字フォントが記されたアセトンの缶をもって誇らしげにレジの列に並んだものです。
困ったときのMonotaro
そんな状態がしばらく続いたあと、だんだん東急ハンズの品ぞろえでもカバーできないものが必要になってきて、在庫がないのでお取り寄せになったり、ご要望の商品は取り扱っていませんと言われてしまうことが増えてきた。そんなときに知ったのが通販サイトの「Monotaro」ものづくりするのに必要なものは何でも揃います。一般人では必要なさそうなリニアシャフトやタイミングベルト、プーリーなどが各サイズ展開されており、しかも1個から購入できます。大学や企業の研究機関でも物品を購入するのに使用されているようです。
東急ハンズが工作のための店ならMonotaroは製作のための店といったところです。自分も3Dプリンターを作るときには大分お世話になりました。送料がかかるので、購入するときは効率よく必要なものをまとめて購入してください。
いざ海外へ
これで何でも作れるゼ、と意気揚々としているのもつかの間、そのうち特定の部品をある程度まとまって調達する必要がでてきたり、Monotaroにでさえ取り扱っていない部品が必要になることがあります。そしたら今度は海外通販へ。自分がよく使うのはAliexpressとebayの2サイト。Aliexpressはあらゆるものを安く、小売りしてくれますし、大量に買うと個数に応じて単価が安くなることがあります。また、free shippingの表記がしてあって送料がかからない商品も多いです。自分が商品を購入するときはほぼfree shippingのものを選びます。500円の商品でfree shippingとあったら500円玉1枚で海外から商品を購入して家まで届けてもらえるということです。ただし、商品を購入してからモノが届くまでに通常2~4週間かかるので、急ぎのときは送料を払って1週間以内に届けてもらうといった形になります。もう一つAliexpressで気を付けないといけないのは、ブランドの類似品が多いこと。たとえば、ArduinoやGoproなど有名な商品を買おうと思って検索してもまずオリジナル品は出てきません。出てくるのは価格が安い類似品ばかり。エレクトロニクスに限らず全てのカテゴリで共通しているようです。なのでそれを承知で(品質はともかく)同スペックのものを低価格でということであればよろしいかと。またはブランドとか関係ない部品(たとえば、抵抗やコンデンサ、スペーサー等々)であったり、品質の良し悪しがあまり気にならないものであればお得に買うことができるかもしれません。自分はArduinoの互換機や電子部品、ノートパソコン用のヒンジパーツなどを購入した経験があります。
梱包に関しては日本のような過剰梱包はありません。かなり適当な梱包で届くこともあり、箱が潰れていることもしばしばですが、自分は幸いにもこれまでに返品処理をするほどのトラブルはありません。
Aliexpressと似た名前でAlibabaというサイト(こちらのほうが一般的には有名ですが)がありますが、Alibabaは小売りというよりはもっと大量に100とか1000などのロットでの購入に適しているようです。自作の商品を量産したい場合などはAlibabaということになるのでしょうか。自分もまだ利用したことはありません。
もう一つ、ebay。こちらはAliexpressと同様に小売りしてくれて、freeshippingのものが多くあります。iphone等も販売されていて、Aliexpressよりも比較的信頼性がある気がします。部品を探すときはAliexpressとebayの両方で探して信頼性や送料等を比較してどこで購入するか決めることが多いです。
通販サイトはいずれもクレジットカードで決済することができるので難しいことは特段ないです。あえて言うなら英語での住所の表記でしょうか。といっても最初の1回手間をかけてメモを作っておけば2回目以降はその苦労もありません。
ここまでくれば、あとは他の海外通販サイトを利用してみたり、kickstarterなどのクラウドファンディングに手を出してみることもできるでしょう。調達の選択肢が広がります。
一つ、気になるのはほとんどの商品が深センから届くということ。さすが世界の工場ということでしょうか。
MFT(Maker Faire Tokyo)2016目前
Fusion360 アップデート
私が好きなツールの一つ Fusion360のアップデートについて
7.28のFusion360アップデートでMexhmixerの機能が移植されました。
STLのデータを読み込んでメッシュの濃度を変更したり、均一化をしたり、不要なメッシュを削除といった処理ができるようになっています。メッシュ同士の結合も可能です。
詳細は以下のURLを参照。
http://forums.autodesk.com/t5/fusion-360-ri-ben-yu/what-s-new-2016/m-p/6463693
環境を改善するための努力として、たとえばメッシュの三角形を正方形や長方形に変換する四角形化などに取り組んでおり、これはメッシュ モデルを T スプライン ボディに変換するための必須機能です。今後の改良をご期待ください。後は時間の問題です。
これまでは読み込んだSTLファイルは一つの固まりとして扱われて、選択しても全体が選択されるのみで移動やスケールの変更はできても、メッシュの調整や部分的な修正はできませんでした。
メッシュの機能を選択すると「作成」「修正」などのメニューが表示されます。また、下の図のようにメッシュを部分的に選択することができるようになっています。
一部のメッシュを選択して「修正」>「再メッシュ(均一化)」を選ぶと以下のようになりました。(均一ではない気もするけれども)
他にも「ソリッドとして再作成」を行うと、元のデータ(左)に対して非常に細かくかつ均一にメッシュが貼られたデータ(右)を作ることができました。(細かさはパラメータ次第)
まだ、できることは少ないですが、Autodesk様の取り組みを称えつつ、今後の展開を期待したいと思います。
PINE64到着
以前にKickstarterで購入したシングルボードコンピューターPINE64が到着しました。
スペック概要(購入したのはPINE64+)
64bit Quad Core ARM A53 1.2GHz CPU
箱がやや潰れていて、チープさを感じさせます。
中にはボードが一つ入っていて、それ以外に取説や納品書らしきものは一切入っていません。
中国の怪しげな通販利用したときとほぼ同じ。そもそも、PINE64も中国のシンセンから発送されてきました。
ボードサイズは約130mm×80mmといったところ。高さ方向は2段USBが一番背が高い部品になります。
ボードの中央付近にA64の文字が入ったCPUがあります。quad-core 64bit、Cortex-A53 architectureのCPUだそうな。
SDカードはついていないので、別途調達。
TOSHIBA のmicroSD 16GB (たしか)class10。
渋谷のじゃんぱらで新品を560円くらい?で購入。秋葉原で買うより安く買えたかも。
PINE64のマーク。控えめに印刷されています。
RaspberryPi3がリリースされた今となっては、wifi+BTに対応していない本ボードはやや魅力を欠いてしまうけど、一応ボード右側には「Wifi + BT」のシルク印刷があり、ピンがたっているので拡張用にボードを接続できるらしいです。PINEのオフィシャルなショップに以下のモジュールがありました。
追加モジュール $10.99
https://shop.pine64.com/collections/modules/products/wifi-bluetooth-4-0-module
RaspberryPi 設定
RaspberryPiで日本語入力とプリンターで印刷できるように設定したメモ
sudo apt-get install ibus-anthy
2 インストールが完了したらiBusの設定を行う
デスクトップ>メニュー>設定>iBusの設定 を開く
インプットメソッドの画面で 「日本語 - Anthy」を追加して閉じる。
3 日本語入力とアルファベット入力の切替
「Ctrl+スペース」を押すたびに入力が切り替わります。
■ プリンター設定
1 cupsをインストールする
起動したらターミナルを開いて以下のように入力してEnterを押す
sudo apt-get install cups
2 system-config-printerをインストールする
同じようにターミナルの画面で以下のように入力してEnterを押す
sudo apt-get install system-config-printer
3 インストールが完了したらプリンターの設定を行う。
デスクトップ>メニュー>設定>印刷 を開く
「追加」ボタンでプリンターを追加します。
追加するには、ログイン時のID+パスワードを求められます。
4 設定が完了したら追加されているか確認する。
アプリから 印刷メニューを開き、設定したプリンターが表示されるか確認。