光造形用のスライサー「CHITUBOX」と「Lychee」の比較
光造形機を使用するのに必須のスライサーソフト。無料のスライサーの選択肢があまりなく、多くの人が3Dプリンター標準のスライサーかCHITUBOXを使っているのではないでしょうか。
CHITUBOXもプリントの設定からサポートの設定まで調整が可能なので、別にいいのですが、他にもないかなぁと思って探していたら最近Lycheeなるものを見つけて、なかなか使えそうだったのでCHITUBOXと比較してみました。
Lycheeとは?
LycheeはMango3Dが開発したスライスソフトで無料版と有料版のproがあります。
無料版は機能制限がありますが普通に使えます。全ての機能が使えるpro版は月に数ユーロ支払うことで利用可能です。(年間契約で割引あり)

Lycheeの画面はこんな感じ
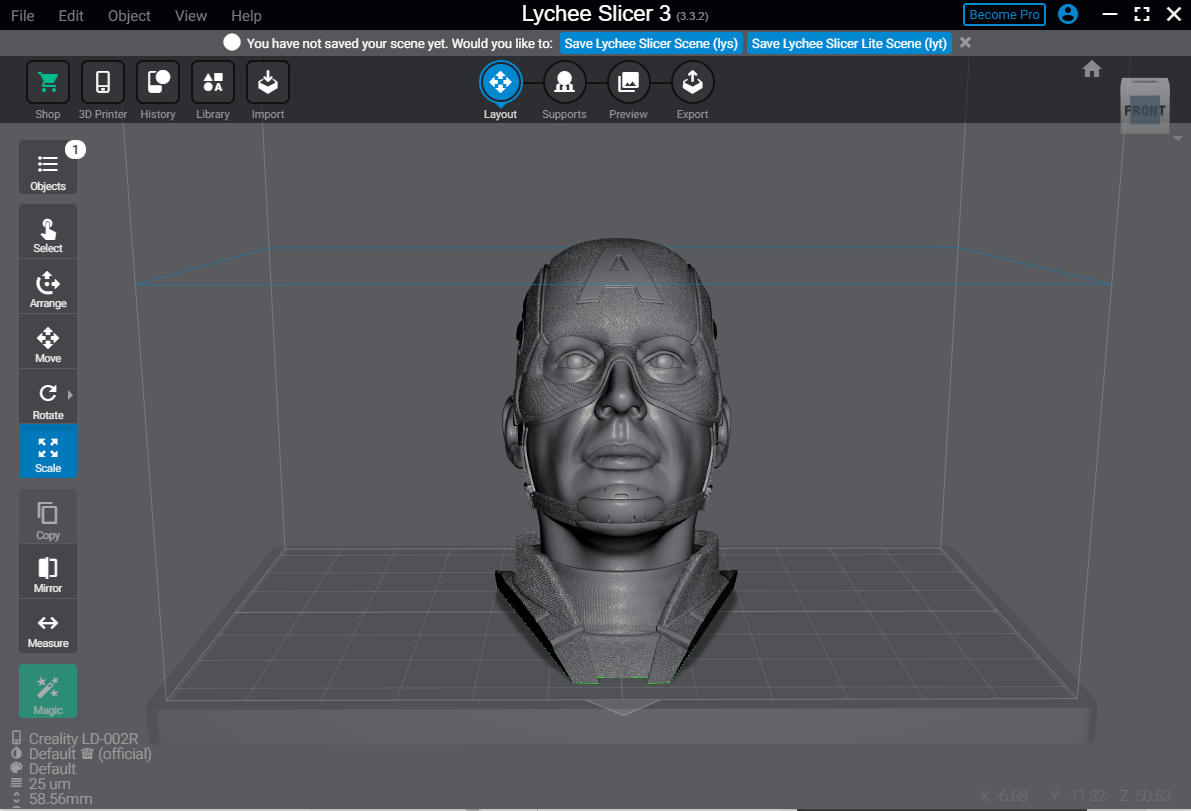
見た感じは普通にいいと思います。
左側に基本メニューが並んでます。
プリントのセッティングがちょっと分かりづらいところにありますが、↓のような項目をいじることができます。
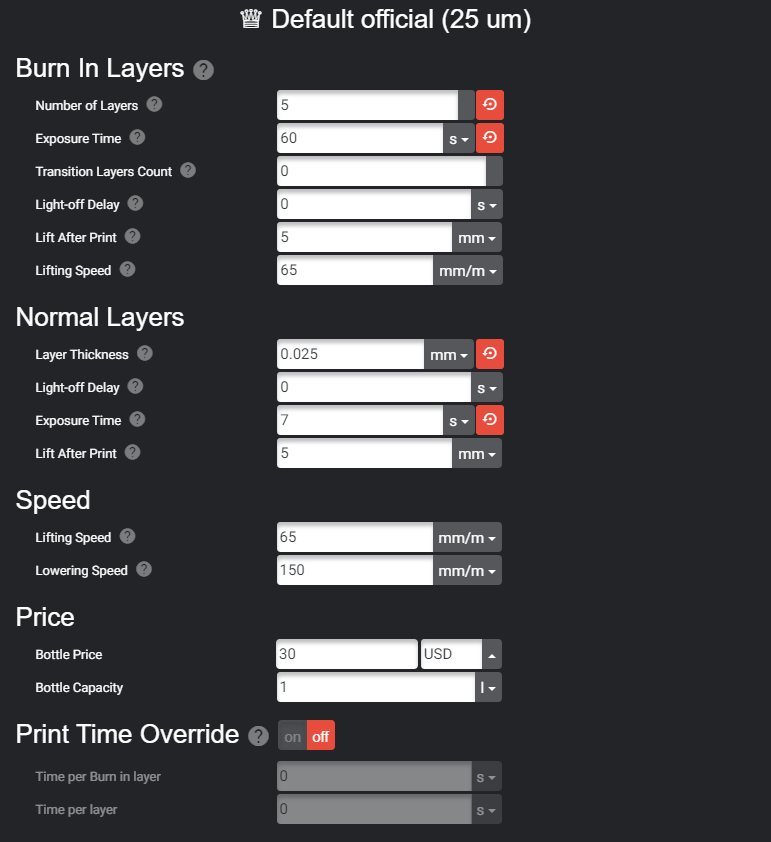
初期レイヤーと通常レイヤー、リフトのスピード設定、レジンボトルの価格設定といった感じで、必要な項目は一通り揃っていそう。
次にサポートの設定を見てみます。

このメニューが若干見づらいのですが、サポートの太さ、サポート密度、Islands Detectorなどの 設定が並んでます。Generate Automatic Supportで自動でサポートをつけてくれます。自動でサポートを付けた後に手動で追加削除することも可能です。
設定項目の中にはproの表示があって、proバージョンでしか設定できない項目があります。
例えば、サポートの柱の形状選択も無料版ではConeのみしか選べませんが、Pro版では他にも選択肢があります。

Pro版で設定できる項目はMango3Dのサイトで無料版との比較表があるのでそちらを
参照してください。
無料版ではCHITUBOXと比べて設定できる項目が少ないですが、あまり細かい設定しない人には十分かと思います。
大事なのは自動でサポートを付ける機能が優秀かどうかです。
同じモデルでCHITUBOXと比較してみました。
自動サポート機能比較
Lycheeで自動サポート機能を使用するとこんな感じでサポートが付きました。
設定は特にいじらず標準です。密度ノーマル。太さMedium。
モデルは0度、45度、90度で角度を変えて3体配置。

このモデルは以前に造形したことがあるのですが、そのときはプリンター標準のスライサーを使っていて、サポートが体にめり込んで生成されてたのでうまく除去できず苦労しました。Lycheeはちゃんと体の部分を避けてサポートを生成してくれてるようです。

ただ、あちこちに気になるところが・・
そこにサポートいる?特にディテールとかないけど?
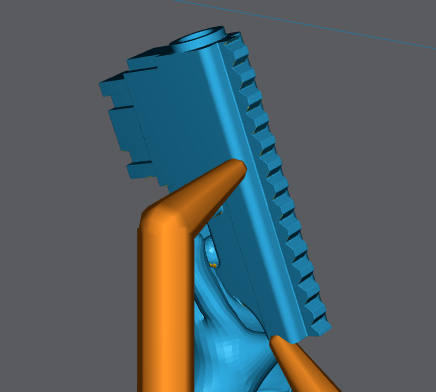

他にも、
そこでOK?もっと端っこにつけたほうがよくね?とか。

CHITUBOXだとどうなるか。
同じ部分を比較してみたところ・・・
やっぱそうですよねぇ。

こっちも。
やっぱりそのくらい端につきますよねぇ。

なんとなく、CHITUBOXの自動サポート機能のほうが優秀?という感じがしなくもない。
あと、全体的にCHITUBOXのほうが、サポート先端の角度に無理がなく、ストレートに付けられるところはそのまままっすぐなのでスマートに見える。Lycheeはとにかく角度をつけるというポリシーなのか、ほとんど角度がついてます。

ちなみにCHITUBOXはこの先端部の角度を設定できて、Lycheeは設定ができません。(proだとできるようになるのかも?)
光造形出力で比較
サポートの付き方の見た目が悪くても実際に造形したときにしっかり造形できるならそれでいい、ということで試しにこの2パターンで造形をしてみました。

パッと見、両方とも問題なさそう。
でもよくみるとLycheeのほうが・・・
ん?なんか足がおかしい。サポートも途中からしか造形されてないな。

CHITUBOXのほうは問題なさそう。

別のところ。Lycheeのほうでライフルの下に伸びてるはずのサポートがない。

CHITUBOXはここも大丈夫。

他にもLycheeのほうはサポートがうまく造形できていない箇所があった。
この結果を見る限り、CHITUBOXのほうがよい?
でもプリンターのUV照射にばらつきがあるのかも。たまたまLycheeのデータを配置したほうが調子悪いのかも?と思ったので左右を入れ替えて造形して試してみました。
配置を入れ替えて再造形
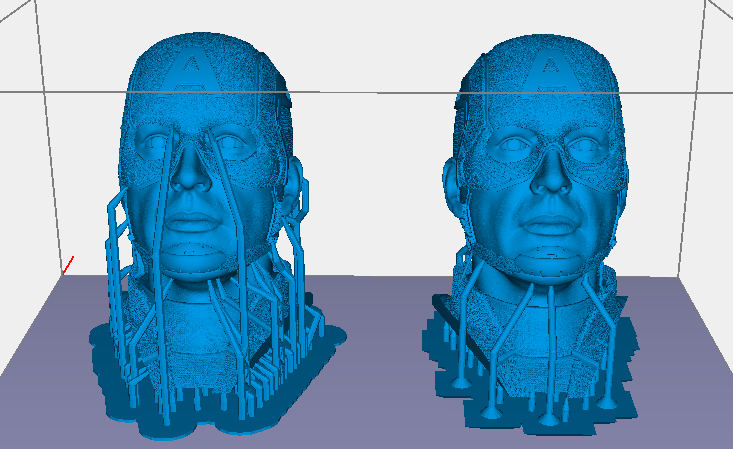
なぜか別データでやってる。比較がわかりづらい・・
造形後

Lycheeのほうですけど、底面にビッシリつくはずのサポートがだいぶ欠損してます。

CHITUBOXのほうも下面の角は造形し損ねてました。でもほとんどのサポートは造形されてます。

逆サイド
こちらもLycheeはサポートの欠損が目立ちます。

CHITUBOXのほうはあご下に細いサポートがつくはずが2本ほど欠損してましたが、ベースから伸びてるサポートに欠損はないようです。

配置を入れ替えたのにやっぱりCHITUBOXのほうが良好でしたので、プリンター要因ではないと言えそうです。
2パターンの造形をして気が付いた点としては、
主にLycheeでサポートが根元から造形されない原因は、ベース面との接触形状にありそうです。
CHITUBOXは末広がり形状(一部ストレートあり)

一方、Lycheeはストレートです。

この違いがサポート造形の精度に影響してそうです。
CHITUBOXでも2回目の造形の際はストレート形状のサポートが1、2本欠損してましたし。
Lychee側も末広がりにすれば問題なさそうですが、残念ながら設定項目にいじれるところがありません。CHITUBOXも設定は見当たらないけどデフォルトで末広がり形状になります。
初期レイヤー層の数値を増やして根元部分のUV照射時間を7秒→60秒に延ばしてあげるという手も在りますが、余計に時間がかかります。
そこまでしてLycheeを使うべき理由も今のところ見当たらない、というのが本音。
まとめ
設定をいじってマイプリンターに合わせてチューニングすればどちらのスライサーでも満足いく造形はできそうですが、Lycheeは設定できる項目が少ないのでやや苦労しそうな感あり。
我が家のプリンターで使うにはCHITUBOXのほうがよさそうです。
標準設定で概ね満足いく造形ができます。
ただ、Lycheeもこれからに期待が持てそうです。
3Dプリンターで作ったものを塗装する その2
3Dプリンターで作ったものを塗装したい。
以前にこの記事「3Dプリンターで作ったものを塗装する方法」をかきましたが、それから塗装についていろいろと学んだのでメモしておきます。
前回の記事ではアクリル絵の具を取り上げてましたが、お世辞にもベストな方法とは言えなかったので、別の塗装方法も試してみました。
結果、3Dプリンターを塗装するのはプラモデルの塗装と同様の手段でよさそうということがわかりました。
一般的なPLAとか光造形レジンで造形したものを塗装するならプラモデル用の塗料がそのまま使えます。もちろん造形用の材料にPPとか扱うなら別です。
ポイントをかいつまんで
塗料
プラモデル用の塗料にもいろいろありますが、とりあえずラッカー系の塗料をチョイスしておけばいいでしょう。臭いはしますが発色がよく、塗膜も丈夫です。水性塗料やエナメル塗料は用途を調べて必要に応じて追加すればよいと思います。
メーカーには、泣く子も黙る「タミヤ」、それからGSIクレオスとかガイアノーツとかあります。15ml とかの小ビンで売ってるやつですね。
私は最初に作ろうと思ったのがエヴァのヘッドだったのでエヴァカラーがあったガイアノーツに手を出して、そのままずっとガイアノーツの塗料を使っています。
比較的模型屋さんとかで入手しやすいのはGSIクレオスのほうです。



各メーカーで微妙に色のラインナップが違うので自分が使いたい色があるメーカーから選ぶとか、購入しやすいものから選べばいいかと。必要であれば部分的に異なるメーカーの塗料を使って塗り分けても問題はないと思います。
他にも海外の3Dプリンターミニチュア作家を見てたらCITADEL(シタデル)カラーというものを使われておりました。日本でもヨドバシのホビー館で売ってるのを見かけたことあります。隠ぺい力が高い最強の水性塗料とか言われてたりします。

光沢が欲しければトップコートを吹いて光沢を出します。
私もまだ綺麗な光沢を出せるようになってないです。
これら小ビンタイプの塗料に加えて、スプレータイプのものを使うこともあります。
スプレー塗料も複数社から販売されています。
塗装の技術などはプロモデラーの方のHPやyoutubeでもいろいろと紹介されてる
ので勉強ができます。
道具
塗装する道具は大きく分けて「筆塗り」か「エアブラシ」があります。
私ももともとは筆塗りをしていましたが、どうしても塗りムラが出てしまうのと、エアブラシがシンプルなものなら数千円で買えてしまえたので、最近はエアブラシを使っています。
エアブラシを使うことでかなり綺麗に塗ることができますが、準備と片づけには多少の手間がかかります。複数色を使う場合は一色エアブラシで吹くごとに洗浄して次の色の準備をするという工程が発生します。その分、筆塗りではなかなか得られない均一で綺麗な塗装面が得られます。

下地処理
3Dプリントで造形したものには必ず積層痕ができます。これを活かした塗装をするならいいですが、多くの場合は見た目を悪くするだけなので下地処理の段階で積層痕をできるだけ消してしまいます。

光造形レジンは比較的削りやすいのですが、FDM造形したものはコツを掴まないと積層痕を消すのにかなり骨が折れます。
FDM造形物の積層痕を消す一番のポイントは「最初にガッツリ削ること」です。最初から400番とか600番の紙やすりでいくら磨いたって積層は消えないです。
棒やすりなどで全面的にガシガシ削ってからスポンジヤスリとか紙やすりで120/240番 > 400番 > 1000番のように粗い方の番手から順に磨くと比較的スムーズにいきます。

それでも、3Dプリント時の樹脂吐出量が足りてなくてカスれた様な部分などはクラックのようになっていて、これはいくら磨いても消えないので、パテ埋めや目地止めなどの処理が必要になります。

ちゃんとやろうとするとFDMで造形したモデルの下地処理はかなり大変です。
一方、光造形品は柔らかくて削りやすいので下地処理も大分楽です。
サポート材の跡が目立つようなら棒やすりで軽く削ってあげるところから始めるし、大したことなければ240番あたりのスポンジヤスリで磨くところから始めれば十分です。

実際に塗装したもの
実際に下地処理から塗装までしたものの写真を載せておきます。
いずれもFDM方式で造形してます。
のりものモデル。
それぞれ白/黒の材料を使っており、黒は材料色ですが、白の方は塗装してます。
黒パーツはつやが出てますが、白いところは磨き残したキズがかなり多いです。細かい部分はほとんど磨けてないので積層痕が残ってます。

ブレスレット型のサンプル。
積層後は縞模様が見えてます。

磨いてサフを吹くと先ほどの写真のように小さな傷や樹脂がカスれてるところが目立ちます。

これを処理してからグレーで塗装してクリアを吹けばツルツルになります。

さらにコンパウンドで磨くともっとつやがでます。
写真ではわかりづらいので上げませんが、コンパウンドで磨いたところと磨いてないところでは光の反射具合が変わります。
人型のモデルの背中側です。これはまだ塗装前です。
まだ磨きが足りないのでツルツルというところまでには至ってないですが、FDM造形時の積層痕はみえません。

失敗を繰り返しながらだんだんと要領を掴んで、下地処理にかける時間が短縮され、最終的な品質も向上してきています。
ちなみに磨き処理は電動の工具を使えばあっと言う間にできてしまうのかもしれませんが、我が家は激しく音がでる電動工具を使える環境にないので、基本手作業です。
それでも短時間で処理ができる方法を模索中です。
はじめてのゲーミングキーボード。おすすめです
先日、初めてゲーミングキーボードなるものを購入しました。
別にFPS・TPSゲームをやるわけではないですが、通常のタイピングを快適にしたいというだけで購入しました。
PC環境自体を一新するのでその一環で先行してキーボードを買い換えました。

結果、めちゃめちゃいい。メカニカルのキーボードを使ったこと自体がほぼ初めてでしたが、これまでのメンブレンタイプのキーボードと比べて遥かに打ちやすい。こんなに違うとはおもいませんでした。
購入したキーボード
エレコムのECTK-G01UKBK。これからゲーミングキーボードを使い始める人向けの入門編的なやつですね。値段もそこそこ。最初から気張ってロジテックとか東プレのハイエンドなキーボードを買っても、「やっぱりメカニカル合わない」となるのを恐れてこちらにしました。
コンパクトなキーボードが欲しかったのでテンキーレス。
充電したり電池を替えるのは煩わしいので有線タイプ。
軸は茶軸。店頭で青、茶、赤軸のキーボードを触り比べてみて、青軸ほど打キー音がうるさくなく、赤軸よりかは感触がよいと思ったのが茶軸だったので。
機能、打ちやすさ
到着して開封したものを持った最初の感想は「重い」でした。
仕様をみると1.22kgとあります。今までのメンブレンタイプのものはテンキーもついたフルサイズで453gだったので、3倍近くある。
横から見るとキーがフラットではなくて少し湾曲してるんですね。
このおかげでキーボードがコンパクトに感じます。
テンキーがないので一番上の数字列を使う頻度が増えますが「7」あたりもスイっと指が届きます。
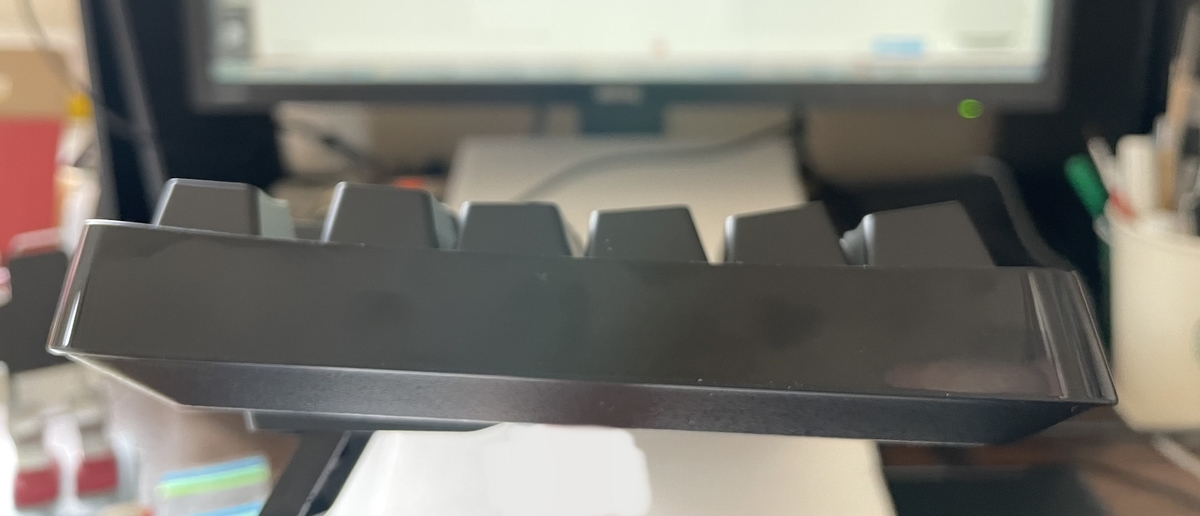
ゲーミングキーボードの醍醐味でもあるバックライトも搭載してます。
色は赤の単色で色変更はできませんが、常時点灯させたり、打キーしたときだけ点灯させたり点灯のモードは何パターンか調整ができます。明るさも調整可能。
個人的には打キーしたときだけ光るのがかっこいいと思ったのでそのモードにしましたが、基本ブラインドタッチでキーボードに目線を落とさないので光ってようが光ってなかろうがあまり関係ないことが判明。
タイピングゲームで比較
これまで使っていたメンブレンタイプと比べてどれだけ打ちやすいか定量的に測りたく、タイピングのスコアで比べてみました。webで簡単にスコア測れるサイト「寿司打」で試しました。
従来のメンブレンでやると・・

今回購入したキーボードでやると・・・

あまり変わらない。
ようにみえますが、実際には少し差が出てる気がします。
何回か繰り返しそれぞれのキーボードでタイピングしたとき、平均的にメカニカルの方がスコアが良かったです。安定して15,000円を超える感じ。
一方、メンブレンでは14,000円台がよく出てました。
他、明らかに違う点として挙げるなら
・メカニカルはタイプするのに力が要らないのでストレスが少なく打ち疲れしにくい
・メンブレンでは「a」や「p」あたりの小指で入力するキーが押し込み不足でタイプミスに繋がることがよくありますが、メカニカルではその頻度がかなり減ってる気がします。
という感じで、特に小指入力のところはほんとに楽に打てるようになりました。
次は
これでメカニカルのキーボードに慣れたらもっといいやつ欲しくなりそうです。
ロジクールのGPRO Xとか、RAZERのBlackwidowliteとか、東プレのリアルフォースとか。Corsairの銀軸「K65 RapidFire」も気になる。
その前にPC本体とモニタとマウスを買い換えないといけないのですが。
とりあえず、メカニカルキーボードはおススメです。
文章書くのも楽しくなります。
3Dプリントの後処理を極めたい
3Dプリンターで出力したモデルの後処理を極めたい

3Dプリンター造形時の積層痕は光造形にもFDMにもありますけど、特にFDMで出力したときの積層痕てどうにかならないのかなと。色を塗った時に積層痕が目立つとかっこ悪いんですよね。
フィラメントによっては積層痕が目立たないものがあったり、ノズルを変えることで改善できたりしますけど、積層痕がなくなるわけではないです。スライサーのパラメーターをいくら調整しても同じです。多少は良くなりますけど積層痕は無くなりはしないです。
ABSならアセトンベーパー処理でツルツルにできるけど、エッジがなまってディテールが潰れてしまいます。それにABSフィラメント自体がPLAよりも3Dプリント時の扱いが難しいので使いたくないです。
結局表面をツルツルにしたければ磨くしかないという結論。
テストピースを作って磨き~塗装の練習に励むことにしました。
テストピース
今回はブレスレット型のモデルを使います。

さくっと4つ出力します。
材料:PLA
積層ピッチ:0.2mm

綺麗に出力できてはいますけど、積層の縞模様が肉眼でわかります。指で触るとギザギザ感もしっかりあります。
アップにするとこんな感じです。

磨き作業
まず棒やすりとかサンダーでゴシゴシ削ります。

何個か練習して気が付いたのは、ここでしっかりヤスっておかないと後工程で取り戻しはできないということです。なので全面的に削ります。
棒やすりやサンダーで削った後は紙やすりやスポンジタイプのヤスリで磨きます。
スポンジタイプの神ヤスが耐久性あって使いやすかったです。
120→240→400みたいな感じで粗い番手から順に磨いてきます。
ここでも粗い番手で磨き残しがあると、後の細かい番手で取り戻しができないのでしっかり磨かないといけません。
磨いた後はこんな感じ。
見た目に積層のような縞は見えますが、触るとツルツルになってます。
磨く前と比べてつやが出たような気もします。

ただ、出力後の状態のときから少し気になってた点があるのですが、積層が一部乱れているようで明らかに大きな段差ができてました。樹脂の吐出量が不足してその層だけがかすれて凹んだような感じ?下の画像の矢印で指してるライン。

正直、こうなってしまうといくら磨いたところでどうなるものでもないです。どちらかというと磨くのではなく、埋めてあげないといけないので。
基本はパテで埋める感じでしょうか?このような場合の対応は別途まとめるとして、今回はいい感じに処理して磨き作業を進めました。
サフ吹き
磨き終わったものにサフを吹いてみました。
意外と綺麗にできた気がします。ただ、光の加減で凹凸が目立つのでまだ磨きこみが足りないようです。本来ならここから磨き>サフ>磨き>サフと満足いくまで繰り返すのでしょうが、今回はいったん塗装まで流します。

ちなみに、サフを吹くのにエアブラシを買ったのですが、最近は安いものもいろいろあるんですね。数万円するものとばかり思ってましたけど簡易的なものが数千円で買えるようになってました。
コンプレッサーと一体型になってる充電式のタイプとかコンパクトながらコンプレッサーが別タイプ とあります。
タミヤとかアネスト岩田とかの立派なエアブラシセットにも憧れますが、所詮趣味の範囲でたまーに使う程度なのでまずは安いのを買って使ってます。
これまでの筆塗りに比べたら出来栄えが雲泥の差なので満足してます。
塗装
そのまま塗装までしてみました。

可もなく不可もなく。
磨き処理を600番までしかやってないので、ツルツル感は出てません。
よく見たらまだ細かい傷が結構残ってる・・・。
プラモデルのように綺麗なツヤを出すためにはもっと数字の大きい番手で磨く必要があります。もともとプラモデルは成型品なので面肌が3Dプリント品とは異なります。「プラモデルのように」するためにはかなりの労力がいるということですね。

後記
後処理を極めたい、と言いつつまだまだ練習中の身ですが積層痕を消すことはできるようになりました。各段階でどの程度まで磨けば次の番手へ移ってよいのか、光沢を出すためにはどこまで磨きこめばよいのか、自分の中で標準仕上げと言えるレベルを確立してその手順を手際よくこなせるようになりたい、などなどこれから学ばないといけないことが多くあります。
2021年1月 3Dプリンター光造形機の比較してみた
2021年になりました。
我が家では今年も正月休みの間から3Dプリンターが稼働しております。
今はFDM機1台と光造形機1台を主に使っています。昨年買い換えたFDM機はともかくとして光造形機の方はあまり納得のいく造形ができないので今年中に買い換えたいなぁという希望をもっています。
そこで、最近の光造形機市場がどうなっているのか今うちに調べてみようと思いました。SNSでよくみかけるブランドをピックアップしてラインナップやスペックを簡単に比較してみようと思います。
比較する3Dプリンターメーカー
今回とりあげるのは以下の7メーカー
-ANYCUBIC
-ELEGOO
-NOVA3D
-Creality3D
-Phrozen
-Peopoly
-EPAX
他にもあるけど、自分が買うならこの中のどれかだろうなぁ。というので選びました。
ANYCUBIC
まずはANYCUBICから。Photonが有名で光造形機が広く普及したのもこの機種が大きな役割を果たしたのではないかと思います。
3万円程度で十分な精度の造形ができると一時期はSNS上にこのPhotonで作った造形品がよくあげられてました。もちろん今でも見かけます。
PhotonもPhoton-Sが出てるとかは知ってたのですが、それ以外にラインナップ増えてました。
「Photon」
スタンダードな機種
Printing volume : 115mm *65mm *155mm
一世を風靡をした機種だけど今となってはあえてこれを選ぶ理由はあまりないかな。
光造形機初心者ならPhotonユーザー多いからいろいろ聞けてよさそうとか、海外から直で買えば2万円ぐらいで買えそうなのでコスト面もよさそうなので、これから光造形を始めるエントリー向けという感じですかね。

「Photon-S」
Photonよりも高性能になった版
Z軸のリニアレールが1本から2本になったのが大きいのかな?
LCD2kなのはPhotonからなので変わりなさそう。
Printing volume : 115mm *65mm *165mm
造形できる高さがphotonよりも10mmだけ高くなってます。

「Photon Mono」
造形サイズが大きくなったMono
Build Volume: 130mm(L)*80mm(W)*165mm(H)
造形スピードが速いのも特徴らしい。MAX 50mm/h。

「Photon MonoX」
LCDが4Kタイプですね。
Build Volume: 192mm(L)*120mm(W)*245mm(H)
プリントスピードもMAX 60mm/h。
他のラインナップと比べて性能が全然上ですが、その分お値段も倍くらいする。
公式のサイトで見て約$700

「Photon Mono SE」
さらにもう1機種。
これは2KLCDタイプですが、造形スピードがさらに速いのが特徴らしくMAX 80mm/h。
Build Volume: 130mm(L)*78mm(W)*160mm(H)

Photonシリーズを見ていると機種名にMonoが付いているものとそうでないものがあります。これはLCDタイプがMonochromeタイプかどうかを示しているようです。
以前の主流はRGBタイプでしたが、現在はMonochromeタイプに切り替わりつつあるようです。MonochromeタイプだとLCD寿命が延びたり造形速度の高速化につながるとのこと。
これはANYCUBIC社だけの話ではないので、他社製品もそこらへん気にしながら見て行こうと思います。
ELEGOO
ELEGOOにはMarsシリーズとSaturnシリーズがあります。
まずはMarsシリーズから
「ELEGOO Mars」
一番スタンダードな機種ですね。これもPhotonと並んで人気があったように思います。
Build Volumes 120 x 68 x 155 mm
約$200という手頃な価格が一番の魅力でしょうか。

「ELEGOO Mars Pro」
ELEGOO Marsの改良版て感じですね。
改良点を見ると使い勝手を改良した点がいろいろあるようです。初期型リリース後からユーザーの声をフィードバックをしたのでしょうか。
Build Volumes 120 x 68 x 155 mm 造形サイズはMarsと変わってないようです。

「ELEGOO Mars 2」
Version2になりました。特徴的な赤のカバーから緑になりました。
一番大きく変わったのはLCDが2KのMonochromeタイプになったことですね。
Build Volume: 129mm(L)*80mm(W)*150mm(H)
造形可能サイズは平面で見ると一回り大きくなったようですが高さ方向が5mm縮んでます。
やはりELEGOOもMonochromeLCD採用の流れに乗っているんですね。

「ELEGOO Mars 2 Pro」
Version2のProです。
もちろんMonochromeLCD採用しています。Mars2と比べて大きな変化はなさそうですがBuild Volumes 129mm(L)*80mm(W)*160mm(H)
造形サイズが高さ方向で10mm大きくなっています。
カバーがELEGOOぽい赤に戻りました。

ELEGOOのMarsシリーズラインナップを見るとMars2Proが筆頭で、それ以下価格を刻んで計4機種あるようですが、Mars2が割安感あるので今は一番売れてるぽいですね。
※2021年3月追記-----
MarsシリーズではMars2proのあとにMars2がリリースされたようです。
Mars2はMars2proと比較してハードウェアの面が一部簡素化されたようですがそれでもMrs2proと同等精度の出力ができ、価格も安価になったということでMars2のほうが人気のようです。
-----------------------
もうひとつのSaturnシリーズは現時点では1機種です。
「ELEGOO Saturn」
4KのMonochromeLCD採用した機種です。造形速度は30mm/hと抑え気味のスペック表示になってます。
Build Volume 192mm (L) * 120mm (W) * 200mm (H)
造形スペースもかなり大きくなってます。
スペックから見てもSaturnはMarsシリーズの上位にあたることがわかりますが、これでも公式サイトで$500です。魅力的ですね。

NOVA3D
こちらもちょいちょいSNSなどで見かける機種。オンラインショップでレジン探しているとNOVA3D用のレジンをよく見かけるのでどんな機種があるのか調べてみました。
サイトを見ると2ラインナップあるらしいです。
Elfin2の系列とBene4の系列。旧機種まで調べると大変なので各系列の最新機種のみ調べました。
「Elfin2 MONO SE」
名前の通りMonochromeLCD対応。2K。
Print Speed 18mm/h-39mm/h
Build Size 132*74*150mm
AnycubicやElegooと同価格帯で競っている機種という印象。

「BENE4 Mono」
こちらはスペックをみても正直Elfin2と大きく変わらない印象を受けました。
Print Speed 18mm/h-39mm/h
Build Size 130*80*150mm
機能でフューチャーされてるのはZ軸のリニアガイドとかLCDが交換しやすい構造とかなので、ハードウェアに少しお金かかってるのかもしれないですね。
価格的にはBENE4のほうがElfin2 Mono SEよりも$100高いのでそのくらいの差はあるのだと思います。

Creality3D
CrealityはFDM機ではEnder3やCR-10Sシリーズとか他にもKickstarterで3Dprinterのファンディング大成功させていたり、多くのヒット商品がありますがあまり光造形機のイメージがありません。でも実は何機種かリリースしているのでどんなものか調べてみました。実は単純に私のお気に入りのメーカーだったりするので興味があるだけです。
もともとLD-001~LD002~LD-003と順番にバージョンアップさせてリリースしてましたが、今はLD002を中心にラインナップしているようです。
「LD-002R」
2KのLCD搭載品。LCDはモノクロタイプではないです。
Build Volume 119x65x160mm
最新機種というわけではないので特筆すべき機能はないですが、価格約$200と安価なので試しに1台という感じで使ってみるのには良いのかもしれません。

「LD-002H」
2KのMonochromeLCD搭載品です。
Build Volume 130x82x160mm
モノクロタイプのLCDを搭載してスペック、価格ともに他社の低価格帯ラインナップに対抗している感じですね。

「LD-006」
これまで2機種はあまりパッとしないなぁという印象でしたが、いっきにバージョンが飛んでLD-006なるものがリリースされてました。
8.9inchの4KMonochromeLCD搭載機種ですね。
Buidl Volume 192x120x250mm
Max printspeed 60mm/h
スペック的には申し分なさそうです。これで公式サイトで約$700です。
なかなかに良さそうですが、まだ実力が未知数なので購入者が増えてSNSとかでもこの機種の造形例が出てくるのを楽しみにしたいです。

PHROZEN
本命の登場。最近のSNSにはPHROZENで造形した作例があふれています。
ラインナップもバリエーション多く出ているので全部紹介すると大変です。
もともとは名前に「Shuffle」と入った機種が人気でしたが、MonochromeLCD搭載した機種「Sonic」のラインナップに切り替わっていってるようです。
PHROZENも多くのラインナップがあるので公式サイトにまとまった比較表があるので詳細はそちらに任せるとしてここではSonic系を3機種だけ紹介したいと思います。
「Sonic mini 4K」
PHROZEN Sonicの小型ラインナップの一つ。
6.1インチの 4K mono-LCD搭載です。
Build Volume L134xW75xH130mm
printing speed 80mm/h
もうひとつsonic miniという機種がありますが、4Kかそうでないかが違う点です
造形サイズも4Kタイプのほうが一回り大きくなっています。
公式だと約$350でした。このBuildVolumeで4Kなので精細な造形に向いていそうですね。

「Sonic XL 4K」
Sonicの大きい方のラインナップの一つ。
8.9inchの4K Mono-LCD搭載です。
Build Volume L120xW190xH200mm 造形サイズもたっぷりです。特にXY面積が他機種の倍くらいありますね。
このくらい造形サイズがあると安心なのですが、価格もそれなりで20万円超えてしまいます。価格を抑えたSonic 4Kもありますが、造形サイズがXY面で半分くらいになります。

「Sonic Mighty 4K」
9.3inch 4K Mono-LCD搭載
Build Volume 200 x 125 x 220 mm
Printing Speed: 80mm/ h
公式で約$500
SonicXL4K欲しいけど高いんだよなぁ、という悩みを一瞬で吹き飛ばすスペックと価格。なぜLCDのスペックと造形サイズが同等なのに価格が1/4なのか・・・。もっとspecを詳細に比較すれば価格なりの違いはあるのでしょうが、求める品質によっては十分かもしれませんね。
それと、XYの解像度が52μmなので、細かいものをいっぱい作りたいならsonic mini 4kのXY解像度35μmの方が適しているとかあるので、何を作りたいのかというのも含めて要検討。

PEOPOLY
このメーカーのプリンターは国内ユーザーはあまり見ないですが、海外ユーザーがSNSに造形品をあげているのをよく見ます。
大きいの作る海外の人たちに人気、という感じでしょうか。
価格帯も20万~な感じなので一番ポピュラーな機種を1つだけ。
「Phenom」
Build Volume 276 x 155 x 400 mm 造形サイズは申し分ないですね。
LCDについて細かい仕様が書いてないのですが、Monochromeタイプではないようです。Monochromeに対応したのはNoirのようです。
とにかく大きいものが作りたいなら選択肢としてありかもしれません。

EPAX
知らない人も多いかもしれませんが、こちらのメーカーも海外を中心にPhotonやELEGOO Marsが流行っているときに結構人気があった(と思う)機種です。箱から出してキャリブレーションもなしですぐ使える、というお手軽さが売りでした。
その後どうなったか追ってなかったので今回調べてみました。
サイズで標準/大型の2ラインナップあるようですが、今回は以前に人気だったX1の後継だけ調査。
「EPAX X1K 6" Mono Screen」
2Kの6inchMono-LCD搭載してます。標準サイズ機では唯一MonochromeタイプのLCDを積んでいる機種のようです。
Build Volume 130.56mm (L) *82.62mm (W) *155mm (H)
公式で$600。使い勝手はよさそうですが、価格&スペック的には他社を追っかけているような状況でしょうか。

まとめ
以上、7メーカーの機種を見てきましたが、なんとなく全体の傾向が見えました。
トレンドは「4K」「MonochromeタイプのLCD」
造形サイズは3万円程度のクラスだと130x80x150mmぐらいが標準
5万円~10万円程度だと200x120x200mm。モノによっては高さが250mmくらいまで
自分としてはエントリー機はもういいので、次は5~10万のクラスを購入したいですね。精度、造形サイズ的にもちょうどよさそうなので。それ以上のクラスは造形サイズの拡大が大きな違いになってきそうですが、そこまで大きいプリントする機会もあまりないですから。
それに我が家には30~40cmクラスを造形できるFDM機があるのでそちらと棲み分けする意味でもそこまで大型の光造形機は不要になります。
現在のラインナップで見ると
-Photon Mono X
-ELEGOO Saturn
-Creality LD-0006
-PHROZEN Mighty4K
あたりが候補ですね。
今回は大雑把なスペックと価格を見てだいたいの方向性を決めただけなので、これから細かい使い勝手や実際の造形品質、どこで購入するのかも含めてもう少し深堀りしようと思います。
ちなみにもし予算の都合で小型で選ぶとしたらSonic mini 4K か Mars2Proのどちらかで迷うなぁ。
Sonic mini 4Kは綺麗に造形できそうだけどやっぱり少し造形可能なサイズが小さいんだよなぁ。Mars2Proくらいあったほうが作りやすいかなぁとか悩みます。
まだ今すぐ買うというわけではないのでこれらの後継機種も含めてしばらく様子を眺めたいと思います。
Blenderで頂点カラーをテクスチャに変換する方法
色がついた3Dのモデルを扱うときに困ることのひとつ。頂点カラーとテクスチャの違い。
3Dプリントサービスで色のついたモデルを出力してもらうとき、「OBJファイルとテクスチャ画像をzipにまとめてアップロード」とかサラッと書いてあったりします。
それ見てフォルダ覗いて「plyファイルしかないですけど、何か?」と途方にくれます。問い合わせるか諦めるか。それなりに情熱がないと諦めますね。
他にも頂点カラーのデータをテクスチャに変換したいケースはあると思います。
今回blenderを使用して変換することができたのでその方法をメモ。
主な手順
1 準備1 頂点カラーとテクスチャ表示の切り替えを覚える
2 準備2 レンダー表示で頂点カラーを表示する(マテリアル設定)
3 UV展開する
4 カラー情報をベイクする
5 テクスチャを貼り付ける
6 テクスチャ表示
7 objファイルでエクスポート
1 準備1 頂点カラーとテクスチャ表示の切り替え
blenderで頂点カラーとテクスチャ表示を切り替える方法を覚えます。
そもそも頂点カラーとはモデルメッシュの各頂点に色を割り当ててカラー表現しているもので、テクスチャはモデルの表面に画像を貼り付けてカラー表現しているものです。
頂点カラーはメッシュが細かければ精細な表現ができますが、メッシュ数の減少とともにカラー表現も劣化する方向にあります。一方テクスチャはメッシュの減少の影響を受けにくいということでデータ容量に制約が多い映像やゲームのキャラクタなどに使うことが多いようです。
今回、MeshmixerでUsagiに着色をしてply形式で保存しました。
(Meshmixerでカラー表示がされずに早速つまづいたときはspaceボタン押して表示されるメニューにあるカラーの項目をいじります)

保存したplyファイルをBlenderにインポートして開きます。
おや、色がついておりません。

ここで「3Dビューのシェーディング」メニューを開きます。
Colorの項目が「マテリアル」になってるので、それを「頂点」に変更します。

すると期待したカラー表示になります。
※Blenderはver2.8を使用しています。

ためしに3Dビューのシェーディングメニューで「頂点」ではなく「テクスチャ」を選んでみるとまだカラー表示されません。これを表示できるようにするのが今回の目的。
2 準備2 レンダー表示で頂点カラーを表示する(マテリアル設定)
頂点カラーをいじるにはレンダー表示ができるようにしておく必要があるようです。そのためにマテリアルの設定をします。
右上の3Dビューのシェーディングをレンダー表示にします。
この段階ではまだ色が表示されません。
右下のコンテクストからマテリアルのタブを開きます。マテリアルのメニューの中からベースカラーの◯をクリックします。(マテリアルが無くてメニューが表示されない時はマテリアルの新規追加)

表示されたメニューから「属性」を選び、名前に「Col」と入力します。名前は本当は確認してから入力するけどデフォがColだからとりあえずこれで。

するとぼんやり表示がカラーになります。
これで頂点カラーがマテリアルに反映されたようなので準備完了。
この状態では頂点カラーを見せてるだけなのでテクスチャとして表現できているわけではありません。

テクスチャ表現をするにはテクスチャ画像が必要です。以降はテクスチャ画像を作るための手順説明です。
3 UV展開
テクスチャ画像はモデルの展開図に絵を貼り付けた画像ファイルなので、まず展開図をつくるためにUV展開します。
UV Editorを開き、右側編集モード内のUVメニュー > 「展開」を選択

展開図が作成されます。
この段階ではまだ色がついてないプレーンな状態の展開図ができただけ。
この状態で「新規作成」> 「OK」 で画像として保存します。名前はデフォでUntitledですが変更しても良いです。

4 カラー情報をベイクする
UV展開して得られた展開図にplyファイルがもつカラー情報を転写することを「ベイクする」といいます。
ベイクするにはベイクの設定とベイクする展開図の指定が必要です。
まずベイクの設定から。
コンテクストメニューの「レンダー」からレンダーエンジンに「Cycles」を指定。
するとベイクメニューが出てくるのでベイクタイプを「ディフューズ」に。

次にベイクする展開図の指定。
左上のエディタータイプメニューから「シェーダーエディター」を開きます。

シェーダーエディターで画像テクスチャを追加します。
「追加」メニューから「テクスチャ」の中の「画像テクスチャ」

シェーダーエディターにオレンジヘッダーのダイアログが追加されます。
プルダウンメニューから先ほど保存した展開図画像「Untitled」を指定します。
これで展開図の指定も完了。
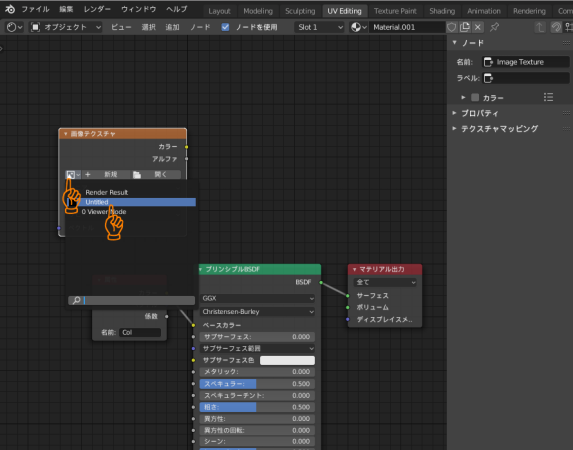
そしてベイクメニューのなかの「ベイク」
ベイクが始まると画面下に進捗を表すプログレスバーが表示されます。
(ベイクをする前に編集モードからオブジェクトモードにしておきます)

ベイクが完了したらシェーダーエディターからUVエディターに切り替えて展開図に色が反映されているか確認します。ちゃんと反映されているようです。

ただなんか色がぼやけているようです。もっとくっきりとした色にしたいので右下ベイクメニューにある「影響」の項目のうち「直接照明」と「間接照明」をはずして「カラー」だけにしてみてください。
そしてもう一度「ベイク」。
これでより鮮明な色が反映されました。他の組み合わせも試しましたが「カラー」だけでいいようです。

これで頂点カラーを転写した展開図=テクスチャ画像ができました。いったんこれを保存します。UVエディターの「画像」から「名前をつけて保存」
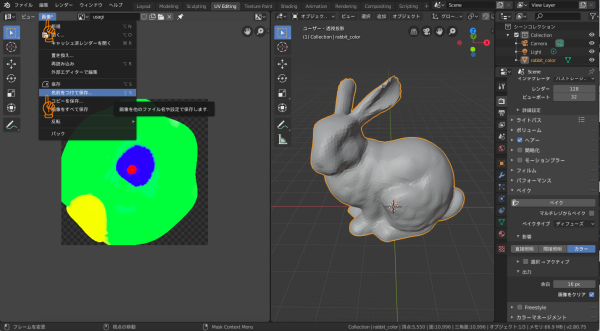
5 テクスチャを貼り付ける
この状態でオブジェクトモードに戻って頂点カラーとテクスチャ表示の切り替えをするとテクスチャにカラーが反映されています。これで完了かと思いきやそうではありません。試しにobjファイルをエクスポートしてもそのファイルにはカラーが反映されてないはずです。
シェーダーエディターを開いてみるとこうなってます。
緑ヘッダのプリンシプルBSDFの「ベースカラー」に繋がっているのは赤ヘッダの属性の「カラー」です。名前はColとなっていて、たしかに先ほどの手順のなかで関連づけた気がします。ただ、テクスチャ画像はオレンジヘッダのほうなので、こちらをベースカラーに繋ぐ必要があります。

属性をベースカラーから外し、代わりにオレンジヘッダに表示されているカラーを繋ぎます。

これでテクスチャ画像の貼り付けが完了です。
6 テクスチャ表示
確認のためテクスチャを表示してみます。
Layout表示に切り替えて3Dビュー表示Colorでテクスチャと頂点を切り替えてみます。
テクスチャにしたときカラー表示されているはず。

ここまでで頂点カラーをテクスチャに変換するのは完了してます。
7 objファイルでエクスポート
このあとは、objファイル形式でエクスポートして出力サービスに送ったり、別のソフトに取り込んで編集したりできます。
objファイル形式でエクスポートするとmtl形式のファイルも一緒に生成されます。
このファイルの中にテクスチャ画像のファイル名とパスが記述されているので必ずobjファイルとmtlファイルとテクスチャ画像は3点まとめて管理した方が良いです。
おまけとして、他からダウンロードしてきたテクスチャ付きのobjファイルを開いてうまくテクスチャが表示できないときは、mtlファイルを開いてテクスチャ画像のファイル名とパスが適切か確認すると、結構ファイル名が化けてたりすので直接編集してあげると解決することが多いです。
参考にさせていただいたサイト
MRが楽しい
http://bluebirdofoz.hatenablog.com/entry/2019/10/17/092850
