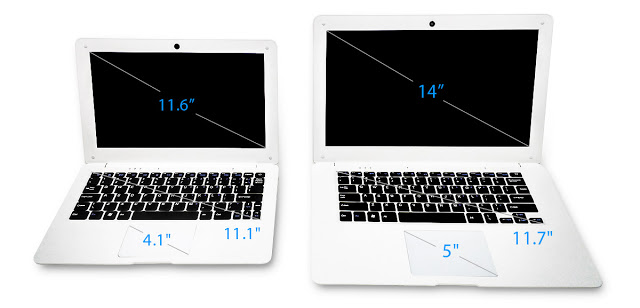ノートPCを自作する(33)ディスプレイの画面が暗い
ノートPC自作プロジェクト
RaspberryPiをメインにしてオリジナルのノートパソコンを自作しようとしている取り組みです。

RaspberryPiの電源を投入して画面を表示させたところ。当たり前ですが普通に映ります。ベゼルが薄くて最近流行のPCみたい、かも。サイドはもっと追い込めそうです。
外観はさておき、画面の表示について。
前からですが、輝度が不十分で画面が暗いです。日中だとちょっと覗き込むようにしないと見えづらい時があります。
原因はいくつか考えられますが、まだちゃんと調べていません。
輝度調節ができていないだけなのか?
12V仕様のインバーターに5Vで供給しているからか?
この状態で既に半年以上放置・・・そろそろ調べ時です。
ノートPCを自作する(32)ケースの作成
ノートPC自作プロジェクト
RaspberryPiをメインにしてオリジナルのノートパソコンを自作しようとしている取り組みです。

ある程度ケースのモデリングができたので試作を行いました。
使用した材料はいつものようにMDFです。最終的にはアクリルにするつもりです。
1 Fusion360でDXF出力
まずはFusion360のデータからレーザーカッターで加工するためのDXFファイルを出力します。大したことじゃないですがやり方知らないと何気につまづくのでメモ。
Fusion360でひととおりのモデリングが完了したところ。

DXFの図面が欲しい平面をクリックしてスケッチを作成します。
コンポーネントを作る元になっているスケッチを使用してもよいかもしれませんが、いろいろ編集されていたりして、最終形と異なることが多いので一度作り直した方が良いです。

スケッチを作成したら特段何もせずにスケッチを停止します。

これで新規のスケッチ(このときは「スケッチ54」)ができます。

次に、画面左側のブラウザ上で新規に作ったスケッチ「スケッチ54」を選択して、右クリックでメニューを表示すると「DXF形式で保存」があります。これを選択して保存すれば完了です。

2 レーザーカッターで加工する
必要なパーツ全てをDXFに出力できたら次は加工です。
今回はMakers Baseさんでレーザーカッターを借りました。当然、以前にレッスンは受講済みです。予約も前日の夜中になってしまいましたが、無事に予約できました。
makers-base.com
久しぶりにレーザーカッター使いましたがちゃんと使い方覚えているものですね。特に問題なく加工できました。2時間枠を使いましたが時間が余ってしまいました。何か他にデータ持って行って余った時間で加工すればよかったと後悔。

3 組み立て
加工できたケース部分のパーツを並べてみると結構パーツ数少ない。ほとんどMDFで、ベース部分に1枚だけ黒アクリル使ってます。
今回は3Dプリントするパーツも極力減らしてヒンジ部分のみにしたので、全体的にパーツ数が少なく、狙い通りではあるけれども味方によってはチープにも見えてしまうのがたまに傷。

ベース部分の4隅に配置する柱。6枚重ねて使いますがナットを埋め込むために3,4枚目だけは六角穴を空けています。

ナットを埋めたら5,6枚目はまた普通の穴の板を被せて接着。これと同じものを4つ作ります。

このあと、ヒンジを固定するパーツを接着したり、穴あけ忘れたところをドリルで穴空けたり、HDMIケーブルがおもったよりゴツくて収まらないのでアクリルを切欠いたりしてとりあえず組み立てました。

なかなかスリムにできてます。
正面から見るとこんな感じ。

パッと見ちゃんとしてそうですが、実はあちこち無理やり感があり、手直しをしないといけない個所があります。修正できたらもう一度MDFで試作してから、アクリルで本番と行こうか。
ノートPCを自作する(31) RaspberryPi Zero
ノートPC自作プロジェクト
RaspberryPiをメインにしてオリジナルのノートパソコンを自作しようとしている取り組みです。

先日RaspberryPi Zeroを入手しました。スイッチサイエンスさんで予約販売していたものです。手に取ってみると思ったより小さいですね。単4電池と比べてみてもこの通り。
これでこれまでよりもはるかに小さいものが作れます。私が取り組んでいるノートPCも小型化できますね。でも、小型化しすぎるとキーボードが小さくなってしまい使いずらいので実は今以上の小型化は必要なかったりします。
私にとってRaspberryPi Zeroはどちらかというコストメリットの方が大きいですね。この価格でパフォーマンスがよければそれこそ、5000円でノートパソコンを作るのも現実味を帯びてきます。
近々、Zeroで自作のノートパソコンを動かしてみようと思います。
3Dプリンターで作ったものを接着する方法(PLA編)
私が使用している3Dプリンターは造形スペースが120mm×120mmx100mm程度です。本来のスペックはもう少し大きいのですが、オートレベリングの機構や冷却用のファンをつけていたりする関係でこの程度が限界です。
Thingiverseなどの3Dデータサイトでダウンロードしたデータのサイズが思ったよりも大きくて私の3Dプリンターでは一発で作れない場合があります。たいていの場合はそれで諦めて手頃なサイズのものを探しますが、時にはどうしても辛抱たまらなないときがあって、何が何でも作りたい、となるわけです。そんなときには3Dデータを分割してプリントします。
また、Thingiverseなどの3Dデータサイトで面白そうなものを見つけてプリントするとき、そのままではサポート材が必要になることがあります。ただ、サポート材をつけるとどうしても出来栄えがザラザラしてイマイチになってしまうので、綺麗に造形するためには3Dデータを分割してパーツに分け、パーツごとに向きを変えてプリントすることがあります。
いずれのケースもプリントした後にパーツを接着することになりますが、3Dプリンターで作ったもの同士を接着させるのに適当な接着剤は何でしょうか?
今回はPLAで造形したパーツを接着するための接着剤として「アクリルサンデー」を使用してみたのでその使用感をレビューをしてみます。
「アクリルサンデー」とは
まずアクリルサンデーとはどんなものか見てみましょう。

・アクリルサンデー株式会社が製造しているアクリル樹脂用接着剤
・特徴
アクリル樹脂同士を接着する溶剤型の接着剤
溶剤型の接着剤なので強力に接着が可能
・接着できないもの
塩化ビニル樹脂、ポリプロピレン、ポリエチレン
・揮発性が高い
小ビンに入った透明の液体です。
ハケなどで塗りたくるわけではなく、付属のスポイトのような「注入器」に移してから接着箇所に必要量だけを垂らします。
アクリル(今回はPLA)を溶かして接着するので当然強力にくっつきます。それに他の接着剤のように乾燥させるのに何時間も待つ必要がありません。ちょっとしたものなら数十秒でくっつきます。
使用方法欄には「接着部は数分で固着します。」とありますがもっと早く乾くイメージです。いずれにしろ他の接着剤よりは圧倒的に早いです。また、ベトベトしないのもメリットですね。
接着してみる
実際にアクリルサンデーを使ってPLAを接着してみます。
今回はこちらのパーツを接着します。

これは現在作成中のバイオリンのパーツの一部です。元サイズが大きすぎたので分割してプリントしているものです。
トータルで15パーツほどありますが、分割したせいで40パーツ近くになりそうです。
ボディ部分の中身は空洞なので各パーツ薄い壁同士(壁厚2mm~4mm)を接着することになります。接着面が細いので通常の接着剤だと強度に不安がありますが、アクリルサンデーならいけるのではないかと思った次第です。
それでは、接着します。えい。

くっつきましたw。
アクリルサンデーの扱いには最初とまどいましたが、慣れれば簡単です。
乾いた後は指でぐいぐい押して、接着箇所付近をたわませても、接着面が剥がれたりしません。どうやらちゃんと一体化したようです。
接着したまわりは、アクリルサンデーがはみだすとPLAが溶けるのでつやつやして目立ってしまいますが、慣れてくればはみ出さずに接着できるかもしれません。それにどうせ後で軽くヤスってから塗装する予定なので問題ないです。
接着面はこんな感じです。

すこしまわりに垂らしてしまったのがこちら。
とにかく乾燥が早いので作業がはかどります。通常、写真のような3パーツだと1,2パーツ目を接着したらある程度乾くまで3パーツ目を接着できずに待ち時間が発生しますが、アクリルサンデーだと待ち時間を気にせずどんどん行けちゃいます。
ただし、アクリルサンデーの扱いに慣れる必要があるので、まずはいらない端材で練習をしてください。いきなり大物をくっつけようとすると失敗して、またパーツを造形しなおさないといけなくなると最悪です。
既に私も失敗しました。こちらです。

さきほどのパーツと似ていますが、別のもので、これは右下のパーツを接着する際にずれてしまって上のパーツとの間に隙間ができてしまいました。
拡大したものがこちら。もうどうにもならないのでパテでも使って埋めようかと考えてます。

この失敗はアクリルサンデーを先に垂らしてからあわてて接着させたのが主な原因です。
この失敗の後からは、まず先に位置合わせをしてテープやクリップで仮止めをした状態でアクリルサンデーを垂らすようにしてます。
まとめ
アクリルサンデーの取り扱いは気を付ける必要がありますが、速乾性、接着の強度ともにその能力はなかなかのものです。
もし、PLAで造形しているのであれば、他の接着剤とともに用意しておいてもよいでしょう。
3Dプリンターで作ったものを塗装する方法
3Dプリンターで出力したものに色を塗りたいときはありませんか。
そんなとき、どの方法で塗装すればよいのでしょうか。今回はアクリル絵の具で塗装する方法を試してみました。
塗装する方法はどんなものがあるか。
これまでにも何回か塗装が必要になったことがありますが、そのときは大体プラモデル用のスプレーを使っていました。例えば、以前に作成したボールジョイント人形のカエル君なんかがそうです。
製作記はこちら
このときは白PLAでプリントし、組み立てる前に部品の状態で緑スプレーを吹いてます。お腹の白い部分はマスキングテープで保護しました。
ただ、スプレーは結構綺麗に濡れますが、手間がかかります。晴れて風があまりない日に外に出て行う必要があるし、床や周りのものに色が付かないように新聞紙を敷き詰め、塗るときはまず塗料の食いつきをよくするためにプライマーを吹いてから、緑スプレー、1度塗り、2度塗り、細かいところや入り組んだところにもう1回。毎回乾かす時間を入れながら塗り、最後に塗装が剥げるのを防止するために、仕上げでトップコートを吹きます。私にとってはとにかく準備が面倒に感じます。細かいものを塗るよりも広範囲に塗る必要があるものにはいっぺんに均一に塗れるのがメリットでしょうか。
アクリル絵の具で塗る方法がよさそうに見えた
3DモデルのダウンロードサイトであるThingiverseなどでモデルを見ているとカラフルなモデルの写真を見かけることがあります。しかも造形の質からするとこれはフルカラーの3Dプリンターを使っているわけではなさそう。どうやって色付けをしているのかと思い記事の部分を読んでみると「acrylic paint」の文字。なるほど、アクリル絵の具を使っているのか、と。
たとえばこういうの
アクリル絵の具でこんなに綺麗に塗れるものなのかと思いしばらく前から試してみたいと思っていたところ、東急ハンズに足を運ぶ機会があったのでアクリル絵の具コーナーに行ってみました。
アクリル絵の具には種類がある
アクリル絵の具コーナーに到着して棚を見るとズラーッと並んだアクリル絵の具の数々。なんか、メーカーも複数あるし、同じ色でも〇〇タイプとか、△△タイプとかいろいろあるし、まったくもってわからん。目線の高さにある有望そうなものだけでもレギュラータイプ、ソフトタイプ、アクリルガッシュ。とりあえず1色ずつ買って試そうと思いそれぞれ買ってきました。

実はこの時点ですでに1つ余計な買い物をしています。この時には全く気が付きませんでした。
3種類のアクリル絵の具を買ってきて塗ってみた結果
買ってきたアクリル絵の具で塗装する前に、確認したいポイントをおさらい。
確認したいのは、
・塗装の容易さ
・積層痕が消えるのか
・下地の色の影響を受けるのか
この3点を確認したいと思います。
色を塗る対象物は、白PLAの板状のものと、緑PLAの棒状のもの(動物をプリントしたときの足です)。いずれも積層ピッチは0.2mmで造形しています。


まずは、白PLAの板にアクリル絵の具レギュラータイプ(青)、ソフトタイプ(赤)、アクリルガッシュ(黄)を塗ります。
こちらがレギュラータイプの青。

次にソフトタイプの赤

そしてアクリルガッシュの黄

いずれも塗り心地はよいです。水に溶かさないで塗りましたがそれでもよく伸びて塗りやすいです。絵の具なんて子供の時に使った水彩絵の具ぐらいしか知りませんが、アクリル絵の具の方が使いやすい印象です。3つのタイプではどれが塗りやすいとか特に差を感じませんでした。
そしてこの時点でわかったことがもう一つ。
アクリル絵の具で塗装しても積層痕は消えない、ということ。
もっと極端に厚塗りしたり、2度塗り3度塗りすれば目立たなくなるだろうけどそこまでの手間暇はかけていられません。
三つ目の確認事項「下地の色の影響」を調べるために、緑PLAを塗ってみました。
レギュラータイプの青

ソフトタイプの赤

アクリルガッシュの黄

このとき塗った面はプリント時にベッドと接している面なので積層痕はなく、ツルツル面です。
レギュラータイプ(青)は苦もなく簡単に塗れました。色ムラも少なくきれいで、下地の色の影響も受けていないように見えます。
ソフトタイプ(赤)は色ムラが目立ち、全体的に下地の色も透けているような気がします。
アクリルガッシュ(黄)は色ムラが多少ありますが、塗れているところは絵の具が下地の色をしっかり隠せている気がします。
塗りムラが目立つようになったのは、積層面ではなく、ツルツル面に塗ったからでしょうか。
先ほどの白PLAに塗ったものと並べてみました。
レギュラータイプ(青)

ソフトタイプ(赤)

アクリルガッシュ(黄)

レギュラータイプ(青)は下地の色の差を感じさせません。
ソフトタイプ(赤)は緑PLAに塗った方が濃く見えます。
アクリルガッシュ(黄)は緑PLA側に色ムラはありますが、塗れている場所の明暗の差は感じません。
結果、 白PLAを塗ったときは気にならなかったようなことが緑PLAを塗るときには目立つようになりました。ソフトタイプ(赤)は特に塗りにくいな、と。もしかしたら絵の具を出すとき、中で分離していて水っぽい部分が出てきてしまい、それで薄いのでは?などと考えましたが、アクリル絵の具についてWebで調べてみるとそうでもなさそう。
実は今回購入した3本の中のうち、レギュラータイプのものとアクリルガッシュのものは「不透明タイプ」でソフトタイプのものだけは「半透明タイプ」だったのです。チューブにもしっかりと書いてありました。
これが不透明

こっちが半透明

私なりにまとめると、
- 一番気にするべきは「透明タイプか不透明タイプ」かという点。
- レギュラータイプ、ソフトタイプ、アクリルガッシュの違いで絵の具の粘度が異なるので、塗りやすさが変わるのを考慮。(今回はレギュラータイプが粘度が高く、ムラになりにくかったので使いやすく感じました)
ポスカで塗るとどうなるのか
おまけに、ポスカも不透明なタイプのはずなのでいけるのではないかと思い、試してみました。
結果は下の写真の通り。ポスカは水性でもあるので、積層の間に入り込んで流れてしまうんですね。この横に伸びたスジは決してポスカで描いたのではなく、勝手に滲み出しているものです。自分は境界をはっきりさせるために縦に線を引いただけです。

ということで、今のところ自分の中ではアクリル絵の具が一番使い勝手が良い感じです。プリントしたものをカラフルにしたい方は是非試してみてください。
「PINEBOOK」 64ビットARMコアを搭載したノートブック
PINE64というARMのコアを乗せたシングルボードコンピューターを開発したチームが今度はPINE64を搭載したノートブック「PINEBOOK」を発表しました。
PINEBOOK
このノートブックの特徴
・クアッドコア64bitプロセッサー
・軽い
・フルサイズキーボード
・マルチタッチタッチパッド
・サイドにMINI HDMI ポート ×1
・Micro SDカードスロット ×1
当然、USB端子(左右に各1)もありますし、ヘッドホンジャックもあります。
ネットワークは無線のみですが、WiFi802.11bgnとBluetooth4.0に対応。有線LAN端子はありません。
ディスプレイサイズが異なる11.6インチと14インチの2サイズ展開をしております。
そして、なんといってもこれだけの機能を有しているのに、
11.6インチタイプ:$89
14インチタイプ:$99
という破格な値段。
恐ろしいですね。普通に考えるとこんなスペックを乗せていても実際にはショぼいノートパソコンが届きそうなものですが、最近のシングルボード界隈の状況を見ていると上記スペックを満たした上で使い勝手がよいノートパソコンをこの価格で実現するのも十分可能なんだろうと感じます。それこそ、プロセッサーのスペックを少し落とせば$5でシングルボードが手に入る状況ですから。(とはいってもこの価格は驚き)
このPINEBOOK、もともとシングルボードで販売していたA64やA64+を単純に内蔵させた、というわけではなさそうです。
A64やA64+は有線LANのコネクタを持っていて、無線LANはオプションボードが必要でした。
PINEBOOKは逆に有線LANを捨てて、無線LAN+Bluetoothに対応しています。
映像出力についても、スペック上は詳細の記載がなく、ディスプレイ情報のIPS LCD(1280 x 720)とだけ書いてあります。
A64やA64+はハードウェア情報にGPUのことが書かれており、4K(3840 x 2160)に対応していたのですが、もしかするとノートパソコンとして使う前提でスペックを落としているかもしれません。外部映像出力(MINI HDMIポート)があるのでそのために維持しているとありがたいのですが。
Linuxは知っている人は知っていますが、一般の人にはなじみがないです。Androidは聞いたことあるでしょうけど、ノートパソコンでAndroidとなると?かもしれません。いずれにしろ自分でプリンターの設定やネットワークの設定をするにもなじみのないOSなので苦労しそうですね。トラブッたときの情報もなかなか調べるの大変そうです。
ちなみに、開発チームはこの製品の対象には学生やメイカーを考えているようです。
既に販売されているRaspberryPiを搭載したノートパソコン「Pi-Top」に引き続き、とても興味深い製品であることは間違いないです。PINEBOOKはまだ購入ができないじょうたいですが、もし販売開始されたら1台お試しで購入したいと思います。