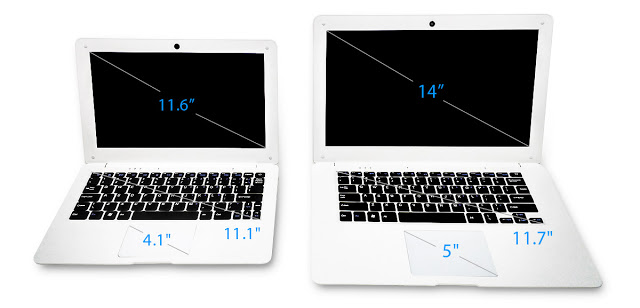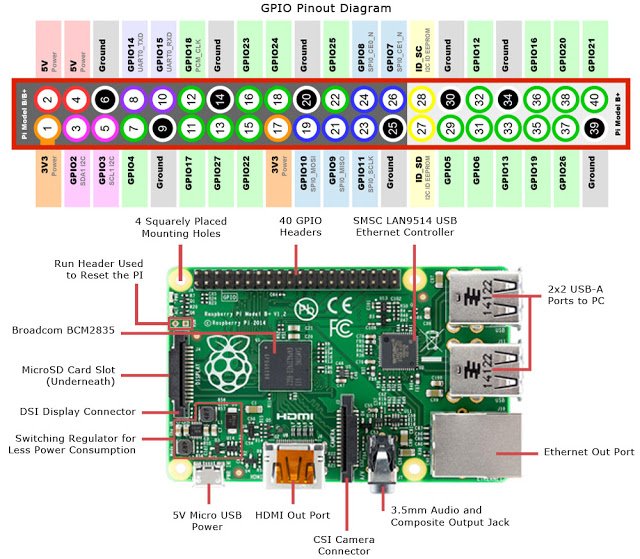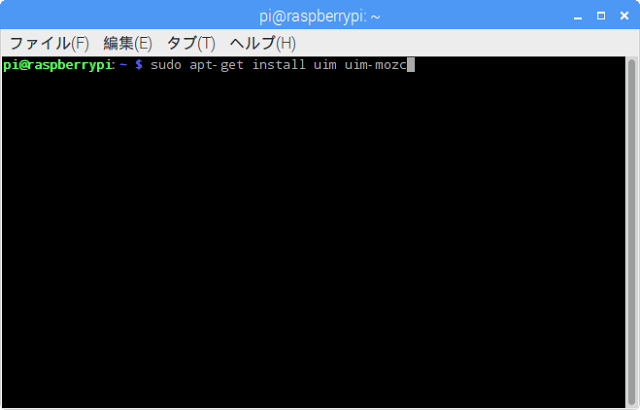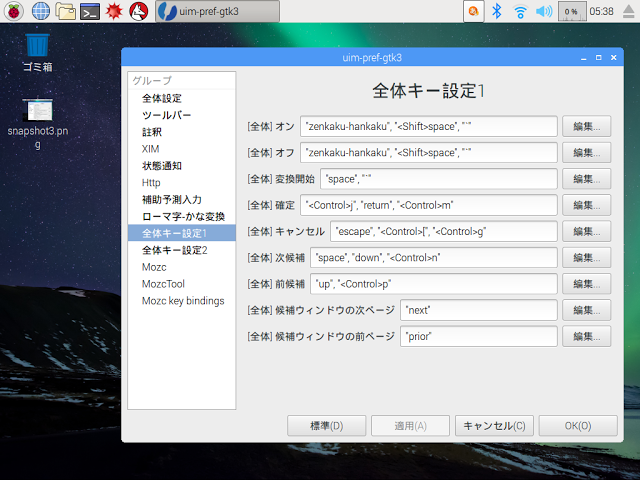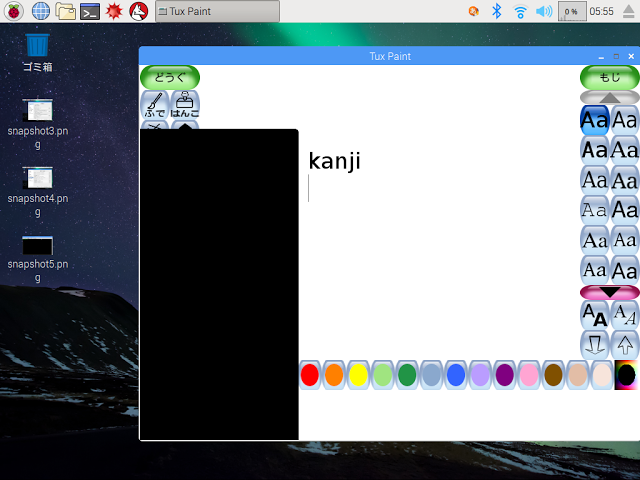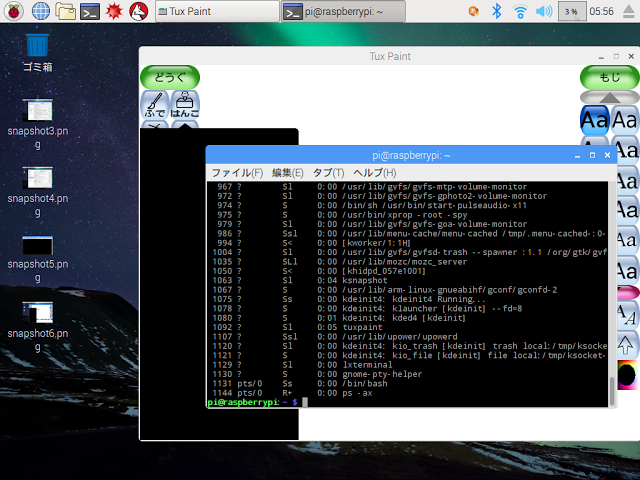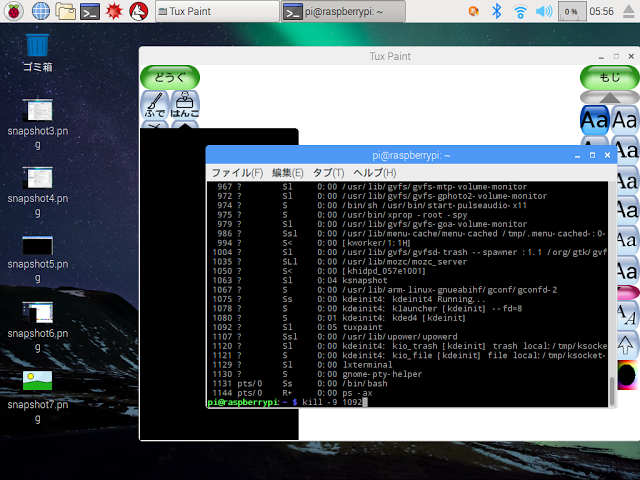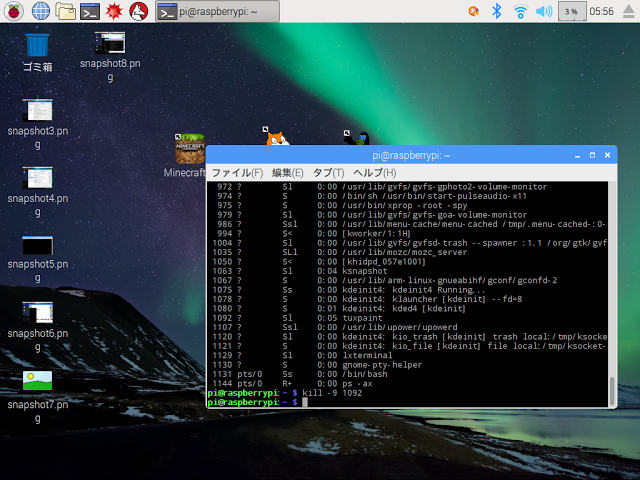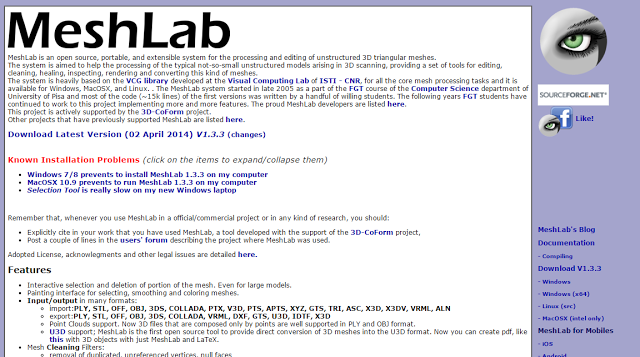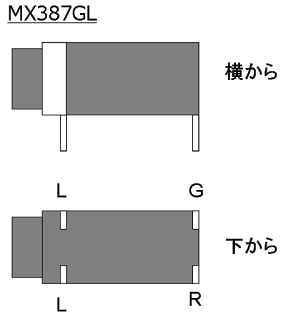「PINEBOOK」 64ビットARMコアを搭載したノートブック
PINE64というARMのコアを乗せたシングルボードコンピューターを開発したチームが今度はPINE64を搭載したノートブック「PINEBOOK」を発表しました。
PINEBOOK
このノートブックの特徴
・クアッドコア64bitプロセッサー
・軽い
・フルサイズキーボード
・マルチタッチタッチパッド
・サイドにMINI HDMI ポート ×1
・Micro SDカードスロット ×1
当然、USB端子(左右に各1)もありますし、ヘッドホンジャックもあります。
ネットワークは無線のみですが、WiFi802.11bgnとBluetooth4.0に対応。有線LAN端子はありません。
ディスプレイサイズが異なる11.6インチと14インチの2サイズ展開をしております。
そして、なんといってもこれだけの機能を有しているのに、
11.6インチタイプ:$89
14インチタイプ:$99
という破格な値段。
恐ろしいですね。普通に考えるとこんなスペックを乗せていても実際にはショぼいノートパソコンが届きそうなものですが、最近のシングルボード界隈の状況を見ていると上記スペックを満たした上で使い勝手がよいノートパソコンをこの価格で実現するのも十分可能なんだろうと感じます。それこそ、プロセッサーのスペックを少し落とせば$5でシングルボードが手に入る状況ですから。(とはいってもこの価格は驚き)
このPINEBOOK、もともとシングルボードで販売していたA64やA64+を単純に内蔵させた、というわけではなさそうです。
A64やA64+は有線LANのコネクタを持っていて、無線LANはオプションボードが必要でした。
PINEBOOKは逆に有線LANを捨てて、無線LAN+Bluetoothに対応しています。
映像出力についても、スペック上は詳細の記載がなく、ディスプレイ情報のIPS LCD(1280 x 720)とだけ書いてあります。
A64やA64+はハードウェア情報にGPUのことが書かれており、4K(3840 x 2160)に対応していたのですが、もしかするとノートパソコンとして使う前提でスペックを落としているかもしれません。外部映像出力(MINI HDMIポート)があるのでそのために維持しているとありがたいのですが。
Linuxは知っている人は知っていますが、一般の人にはなじみがないです。Androidは聞いたことあるでしょうけど、ノートパソコンでAndroidとなると?かもしれません。いずれにしろ自分でプリンターの設定やネットワークの設定をするにもなじみのないOSなので苦労しそうですね。トラブッたときの情報もなかなか調べるの大変そうです。
ちなみに、開発チームはこの製品の対象には学生やメイカーを考えているようです。
既に販売されているRaspberryPiを搭載したノートパソコン「Pi-Top」に引き続き、とても興味深い製品であることは間違いないです。PINEBOOKはまだ購入ができないじょうたいですが、もし販売開始されたら1台お試しで購入したいと思います。
ノートPCを自作する(30) スピーカー
ノートPC自作プロジェクト
RaspbeerryPiをメインにしてオリジナルのノートパソコンを自作しようとしている取り組みです。

MAX98357A搭載 I2S 3W D級アンプボード
が到着したので動作確認をしました。
まずはピンとターミナルをはんだ付け。
私の場合は一通り設定したあとspeakerテストしても音が鳴りませんでした。おかしいなと思って設定を見直しても問題なさそうだし、そこからVLC入れたRaspberryPiで音声ファイルの再生を試したり、Volumioに入れなおして試してみたり相当すったもんだしましたが、結局のところ、RaspberryPiのGPIO端子上で、BCLKの線を差す箇所が一つずれていたということが判明し、配線を直したら問題なく音が出ました。
問題の解決にあたっては以前に作成したなんちゃってオシロが役に立ちました。やはり電子工作には(なんちゃってでも)オシロが必須ですね。
というわけで無事に音声が出力されるようになったわけですが、音質の方は如何か気になるところですが、これまで一番気になっていたホワイトノイズは解消しました。再生している音質はいかんせんスピーカーが150円程度のものを使っているので素晴らしい、とは言いづらいですが個人的には十分だと感じています。
逆に気になる点としては、
・曲が切り替わるタイミングで大きめのポップ音がする。
・再生プレイヤー(VLC)で一時停止をするとノイズのような音が出続ける。再生または停止することでノイズは止まります。
ということで完璧とまではいかなかったですが、アンプを搭載しているということでコストパフォーマンスは良い方だと思いました。
ノートPCを自作する(29) スピーカー
ノートPC自作プロジェクト
RaspbeerryPiをメインにしてオリジナルのノートパソコンを自作しようとしている取り組みです。
前回に引き続き内蔵スピーカーに関する取組み。
RaspberryPiの音声出力を生かす方法はいろいろとあるのですが、先日外注して製作したオリジナルのHDMI→LVDS変換ボードに音声出力対応可能なICを積んでいないこともあり、もっとも簡易な方法を選んで3.5mmステレオミニジャックからアンプ―スピーカーという構成で行こうと考えておりました。
もう音質なんかどうでもよいから普通に音が出てくれば良い、と。
が、しかしそんな控えめな希望も叶わず、3.5mmステレオミニジャックから出てくる音声にはとにかくノイズが乗りまくり。
常にサーッという音がしていて、音楽再生アプリ側で音声出力している間は普通に聞こえるけど音が途切れた瞬間にまたサーッと。まったく使い物になりません。アンプも2種類ほど試したけどいずれも同様。RaspberryPiではなく、スマホ等を接続すれば普通に音が出るのでアンプは悪くない。
ネットで調べるとどうやらRaspberryPiの3.5mmジャックは3極ではなく、ビデオ信号も含めた4極仕様であり、「音が悪い」という人はそれを知らずに3極仕様のプラグをさしているからだと。
そういうことかと、さっそくamazonでコレを購入して使ってみた。
その結果、何も変わらず。依然として「サーッ」。
こうなると3.5mmステレオミニジャックから音声出力を得るのは間違いか。
RaspberryPiから音声出力を得るための方法を洗ってみたところ、いくつかありました。
①I2S DACを利用する
→GPIOピンからI2S信号を取り出し、I2S DAC - アンプ - スピーカー経由で音声出力を得る方法。
I2S信号を取り出すのはもっとも音質が良いらしい。I2S DACのデバイスは安いものであれば数百円から選択肢があり、中にはアンプと一体型のものもあるので使い勝手もよさそう。
②USB DACを利用する
→USBにUSB DACを接続し、アンプ ― スピーカー経由で音声出力を得る方法。
①のI2S DACに次いで音質が良いらしい。本屋でPCオーディを関連の雑誌を見てるとよく目にする。USB DACのデバイスの種類も豊富だ。ただ、若干値段が張るものが多い気がする。
③HDMIを利用する
→HDMIケーブルから音声出力を得る方法。
RaspberryPi 設定(日本語入力uim + Mozc)
RaspberryPiで使うコマンドメモ
Windowsで言うところのIMEとATOKのようなものでしょうか。ただし、iBus+Anthyとuim+mozcのどちらが使いやすいかは人によって違うと思われます。
1.uimとmozcのインストール
まず、ターミナルを起動します。
以下のコマンドを入力
sudo apt-get install uim uim-mozc
2.uimの設定
画面の上部バーにあるオレンジ色の「あ」を右クリックして設定を開きます。
特段、デフォルトでも使えるけど気になる点があれば変更します。
3.日本語/英語切替設定
インストール直後は、日本語入力と英語入力の切替をするのに、上部アイコンをクリックして「Mozc」と「直接入力」のどちらかを選択する必要があります。またはShift+Spaceキーでも切り替えられるようですが、あまり慣れないです。やはり半角/全角キーで切替ができるようにしたいので自分で設定をします。
設定画面の左側メニューから「全体キー設定1」を選択します。
画面の中、「[全体]オン」と「[全体]オフ」の操作キーに半角/全角キーを追加します。
追加の仕方は
・「編集ボタンを押して小ウィンドウ開く
・キー欄にフォーカスして半角/全角キー押下
・追加ボタン押下
・小ウィンドウ閉じて「適用」
全角/半角キーで切り替わるか。上手く、切り替わらずに半角/全角キーを押しても記号が入力されてしまう場合は以下を試す。
もう一度設定画面「全体設定」を開く。
この画面で 入力方式の利用準備 > 標準の入力方式を指定 のチェックを外す。
またはチェックは入れたまま標準の入力方式をMozcにする。
設定したら「適用」を押して設定画面を閉じる。
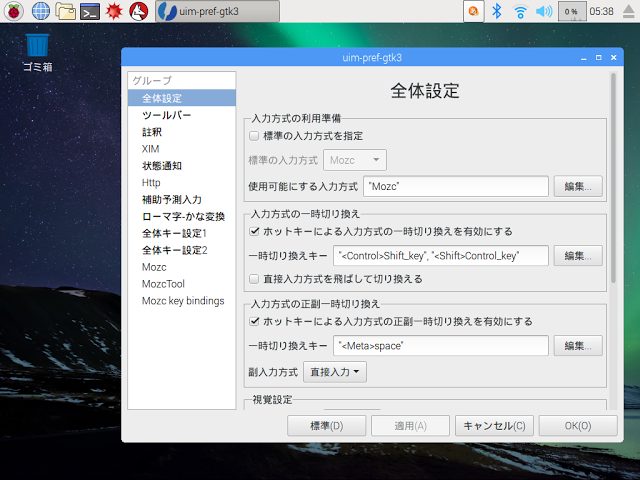
RaspberryPi アプリの強制終了
RaspberryPiで使うコマンドのメモ
アプリが動かなくなった時の強制終了
いわゆるwindowsでいうところの「CTRL+ALT+DEL」のやりかた。
下の画像はアプリ「TuxPaint」が固まってしまった状態。
画面の更新ができておらず、他のウィンドウが重なった部分が黒くなってしまう。ウィンドウ枠右上の「×」を押しても反応しない。RaspberryPiでこのような状態になったときの復旧方法がわからなかったので調べました。
まず、該当するアプリ(ここではTuxPaint)のプロセス番号を確認します。
ターミナルを起動し、以下のコマンドを入力。
ps -ax
プロセスIDがわかったら終了させるためのコマンドを入力します。
kill -9 1092
-9のオプションをつけるのは強制終了命令という意味。
RaspberryPi 設定(日本語入力とプリンター)
RaspberryPi 設定(自動ログイン)
RaspberryPi 画面設定
CEATEC2016で見たMeshLab
MeshLabに関するメモ
本ブログでいくつかMeshLabに関する記事があるけど、その記事へのアクセスが意外に多い。
前から疑問であったが、先日CEATEC2016に行った際になるほど、と思うことがあった。
先日まで幕張メッセで開催されていたCEATEC2016。大企業の豪快な展示ブースが立ち並ぶ中、一角に「IoTタウン」なるスペースがあり、そこは商店街さながらにIoT関連を扱う小さなブースが立ち並んでいました。その中にちらほらと3D系のブースがあって、お試しで自分の3Dスキャンデータを作ってもらえたり、3Dスキャナそのものの展示や3Dスキャナ以外でも3Dデータを扱うブースがいくつか。
そこでメッシュデータを扱うソフトとして使われていたのが「MeshLab」だったのです。
ノートPCを自作する(28) 内蔵スピーカー
ノートPC自作プロジェクト
RaspbeerryPiをメインにしてオリジナルのノートパソコンを自作しようとしている取り組みです。
今回は内蔵スピーカーに関する取組。
以前組み立てたPCでは、既製品のHDMI→LVDS変換ボードにアンプ機能が搭載されていたので、ibookのスピーカーを取り付けるだけでお手軽に音を出すことができましたが、今回自分でオリジナルのHDMI→LVDS変換ボードを検討したときにアンプ機能を外したため、音声はRaspberryPiのオーディオ出力(3.5mmステレオジャック)を利用する必要があります。
MX387GLのL,R,Gの区別がよくわからずネットでの検索にも時間が少しかかったという点が唯一煩わしかった点でしょうか。調べた結果は以下のとおり。
アンプ回路にスピーカー×2と電源と3.5mmジャックを接続した状態。
RaspberryPiに接続して音を出力したところノイズが乗りまくりで聞けたものではない。
しょせん、安物かと思ったところ、調べてみるとRaspberryPi3のオーディオ出力はビデオ出力も含めた4極仕様だとか。それでは、と試しに作ったアンプ回路をスマホにつなげてみるとそれなりの音で鳴り始めました。どうやらプラグとジャックの仕様があっていないのがノイズの原因の様子。
3.5極→4極への変換アダプタを探すがなかなかよさそうなのが見つからず、結局amazonでこちらを購入。
現在到着待ち。